Mitä tietää
- Mojave ja uudemmat: Valitse Järjestelmäasetukset > Ohjelmistopäivitys > Päivitä nyt.
- High Sierra ja aikaisemmat: Avaa App Store, siirry Updates-välilehteen ja valitse Päivitä.
- Varmuuskopioi järjestelmäsi ennen päivityksen asentamista siltä var alta, että jokin menee pieleen.
MacBook Airin päivitystapa vaihtelee iPadissa tällä hetkellä olevan macOS- tai OS X -version mukaan. Yksi tässä esitetty menetelmä koskee MacBook Air -kannettavia, joissa on macOS Big Sur (11) - macOS Mojave (10.14); toinen koskee macOS High Sierraa (10.13) ja aikaisempia.
macOS Mojave ja myöhemmin
Kun päivität Macia, kaikki sujuu yleensä hyvin, mutta on hyvä idea tehdä varmuuskopio ennen kuin aloitat. Kun tietosi on varmuuskopioitu, voit tarkistaa käyttöjärjestelmäpäivitykset seuraavasti:
Jotkut vanhempien Macien käyttäjät ovat raportoineet ongelmista macOS Montereyyn päivittämisen jälkeen ja sanovat, että se voi aiheuttaa vakavia ongelmia iMacille, Mac minille ja MacBook Prolle. Tarkista Applelta ennen päivityksen yrittämistä, että laitteesi voi päivittää macOS Montereyyn.
-
Valitse Finderin Apple-valikosta System Preferences tai valitse sen kuvake Dockissa.

Image -
Valitse Ohjelmistopäivitys.

Image -
Jos MacBook Air löytää uuden päivityksen, valitse Päivitä nyt.
Jos MacBookisi ei löydä uutta päivitystä, näyttöön tulee viesti, jossa lukee "Mac on ajan tasalla." Jos se löytää uuden päivityksen, päivitysprosessi alkaa valitsemalla Päivitä nyt.

Image Päivityksen koosta riippuen tämä voi kestää muutaman minuutin tai jopa tunnin.
macOS High Sierra ja aikaisemmat
Jos sinulla on macOS High Sierra (10.13) tai aikaisempi käyttöjärjestelmä, kuten OS X El Capitan (10.11) tai Yosemite (10.10), päivität MacBook Airin käyttämällä hieman eri reittiä.
- Avaa App Store MacBook Airillasi.
-
Valitse App Store -ikkunan yläosassa olevasta valikkopalkista Updates-välilehti.

Image - Jos ohjelmistopäivitys on saatavilla, valitse Päivitä.
Päivityksen koosta riippuen tämä voi kestää muutamasta minuutista lähes tuntiin. Kun päivitys on valmis, MacBook Air käynnistyy uudelleen.
Varmuuskopion tekeminen ennen päivitystä
Varmuuskopiota tarvitaan harvoin MacBook Airia päivitettäessä, mutta on silti hyvä idea tehdä varmuuskopio, jos jokin menee pieleen päivityksen aikana. Helpoin tapa on käyttää Macin sisäänrakennettua Time Machine -sovellusta.
- Liitä MacBookiin ulkoinen tallennuslaite, kuten Thunderbolt-, USB- tai FireWire-kiintolevy.
- Valitse valikkopalkista Apple-kuvake Mac-näytön vasemmassa yläkulmassa.
- Valitse Järjestelmäasetukset.
-
Valitse Time Machine > Valitse varmuuskopiolevy.

Image - Valitse käyttämäsi ulkoinen asema ja valitse sitten Salaa varmuuskopiot.
- Valitse Käytä levyä.
Tämä aloittaa varmuuskopiointiprosessin, joka toistetaan säännöllisesti ja automaattisesti jatkossa, jos pidät Time Machinen yhdistettynä tallennuslaitteeseesi Päällä-asennossa.
Voiko Mac-tietokoneesi käyttää uusinta käyttöjärjestelmää?
Jos kannettava tietokoneesi on vanhalla puolella, tarkista sen yhteensopivuus sen macOS-version kanssa, jonka haluat ladata ja asentaa.
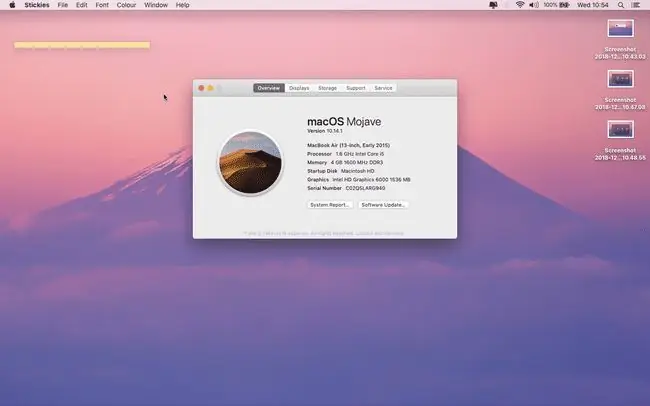
Jos olet päivittämässä macOS Big Suriin (11), MacBook Airisi on täytynyt tulla markkinoille vuonna 2013 tai uudempi ja sen on täytynyt käyttää OS X El Capitan (10.11) tai uudempaa.
Tässä on mitä tarvitset, jos aiot päivittää johonkin seuraavista käyttöjärjestelmistä:
- macOS Mojave tai Catalina: MacBook Air vuoden 2012 puolivälistä tai uudempi, OS X Mavericks (10.9) tai uudempi
- macOS Sierra tai High Sierra: MacBook Air vuoden 2010 lopusta (tai uudempi), OS X Lion tai uudempi (High Sierran tapauksessa Mountain Lion)
- OS X El Capitan: MacBook Air vuoden 2008 lopulta (tai uudempi), OS X Snow Leopard tai uudempi
- OS X Yosemite: MacBook Air vuoden 2008 lopulta (tai uudempi), OS X Snow Leopard tai uudempi
Tee seuraavat toimet selvittääksesi, mikä käyttöjärjestelmä MacBook Airissasi on:
-
Valitse Omenavalikosta About This Mac.

Image -
MacOS:n nykyinen versio näkyy seuraavan ikkunan keskellä.

Image - Käytä näitä tietoja päättääksesi, voitko päivittää.
Apple julkaisee ajoittain päivityksiä MacBook Airin käyttöjärjestelmään uusien ominaisuuksien lisäämiseksi, virheiden korjaamiseksi ja turvallisuuden parantamiseksi.






