Mitä tietää
- Siirry Windows Action Centeriin > Network > Wi-Fi, valitse verkko johon haluat muodostaa yhteyden, anna sitten salasana.
- Joissakin Delleissä voit ottaa Wi-Fi-yhteyden käyttöön ja poistaa sen käytöstä pikanäppäimellä Fn+ F2.
- Joissakin Delleissä on Wi-Fi-kytkin, joka sinun on käännettävä On-asentoon.
Tässä artikkelissa kerrotaan, kuinka Wi-Fi otetaan käyttöön Dellin kannettavissa tietokoneissa, joissa on Windows 10, Windows 8 ja Windows 7.
Dell-kannettavan liittäminen Wi-Fi-verkkoon
Näin muodostat yhteyden Wi-Fi-verkkoon Windows 10 Dell -tietokoneissa:
-
Valitse Windows Action Center-kuvake ilmaisinalueen oikeasta alakulmasta.
Voit myös valita Network-kuvakkeen Windowsin tehtäväpalkista, mutta se näyttää erilaiselta yhteystilan mukaan.
Jos et näe Verkko-kuvaketta, laajenna asetukset valitsemalla Näytä piilotetut kuvakkeet.

Image -
Valitse Windowsin toimintakeskuksessa Network.

Image -
Valitse Wi-Fi. Kuvake on korostettu, kun se on käytössä.

Image Vaihtoehtoisesti voit valita, että Wi-Fi käynnistyy automaattisesti muutaman tunnin tai päivän kuluttua.
-
Valitse Wi-Fi-verkko, johon haluat liittyä, ja anna salasana. Kun näet Connected verkon nimen alla, voit alkaa käyttää Internetiä.

Image
Jos haluat yhdistää langattomat kuulokkeet ja muut laitteet tietokoneeseesi, sinun on otettava käyttöön Windows Bluetooth.
Wi-Fi:n poistaminen käytöstä Dellissä
Jos haluat poistaa Wi-Fi-yhteyden käytöstä, avaa verkkosi ja poista se käytöstä valitsemalla Wi-Fi uudelleen. Kuvake näkyy harmaana, kun se on poistettu käytöstä.
Ota Wi-Fi käyttöön Windows 8:ssa ja Windows 7:ssä
Hae Windows 8:n aloitusnäytöstä Laita langattomat laitteet päälle tai pois päältä, ota Wi-Fi käyttöön ja sammuta Lentokonetila.
Avaa Windows 7:ssä Ohjauspaneeli ja siirry kohtaan Verkko ja Internet > Verkko- ja jakamiskeskus > Muuta sovittimen asetuksia, napsauta hiiren kakkospainikkeella Wireless Network Connection ja valitse Enable.
Ota Wi-Fi käyttöön näppäimillä FN+F2
Joissakin kannettavissa tietokoneissa voit kytkeä Wi-Fin päälle ja pois päältä pikanäppäimellä Fn+ F2. Näet langattoman yhteyden kuvakkeen F2-näppäimessä, jos tämä on vaihtoehto tietokoneessasi.
Missä langattoman verkon kuvake on?
Dell-kannettavassasi on fyysinen langattoman yhteyden kuvakevalo lähellä akun merkkivaloa. Se syttyy, kun Wi-Fi on käytössä, ja sammuu, kun se on poistettu käytöstä.
Network-kuvake ilmestyy Windowsin ilmaisinalueelle. Kun Wi-Fi on poistettu käytöstä, näet symbolin X tai Ø. Kun laitteesi on lentokonetilassa, se näyttää lentokoneelta.
Joissakin Dellin kannettavissa tietokoneissa on fyysinen Wi-Fi-kytkin sivulla, joka sinun on käännettävä On-asentoon käyttääksesi Wi-Fiä.
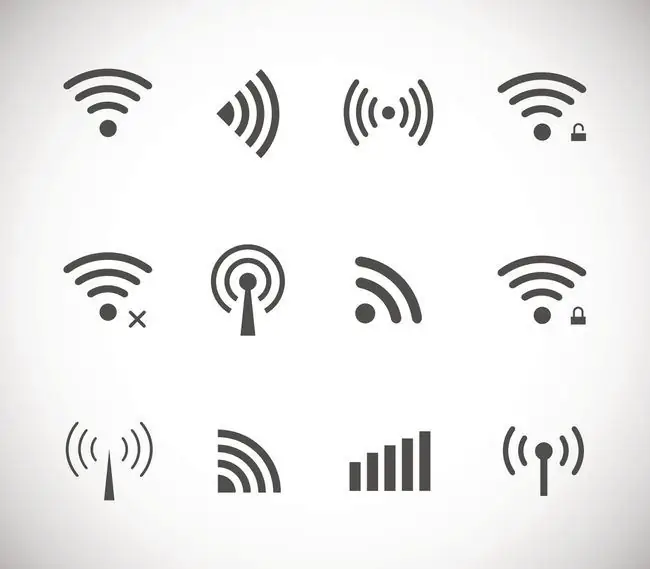
Miksi Dellini ei saa yhteyttä Wi-Fi-verkkoon?
Jos päivitit äskettäin Windows 10:een, saatat joutua päivittämään langattoman sovittimen ohjaimet. Päivitä ohjaimet valitsemalla laitehallinnan verkkoyhteytesi kohdasta Network Adapters.
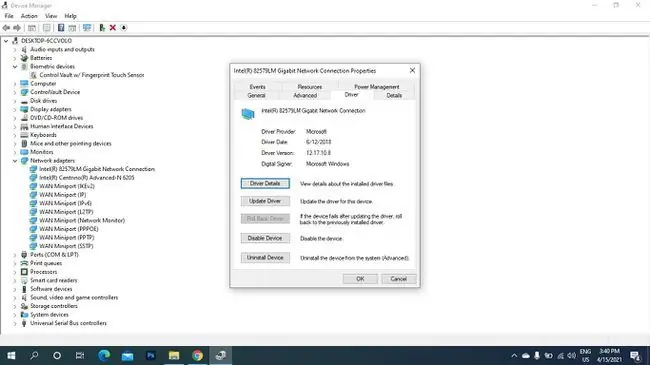
Jos Wi-Fi on käytössä, mutta et silti voi muodostaa yhteyttä Wi-Fi-verkkoosi, voit kokeilla langattoman yhteyden vianetsintää monilla tavoilla.
UKK
Mistä tiedän, kuinka vahva Wi-Fi-yhteyteni on Dellin kannettavassa tietokoneessa?
Mittaa Wi-Fi-signaalin voimakkuus siirtymällä Windowsin Verkko- ja jakamiskeskukseen ja valitsemalla käyttämäsi Wi-Fi-verkko. Kohdassa Signaalin laatu näet useita palkkeja. Mitä enemmän palkkia sinulla on, sitä parempi yhteytesi.
Kuinka otat kuvakaappauksen Dellin kannettavalla tietokoneella?
Jos käytät Windows 8-, 8.1- tai 10-käyttöjärjestelmää, voit ottaa kuvakaappauksen painamalla samanaikaisesti Windows + PrntScrn.
Kuinka palautat Dellin kannettavan tietokoneen tehdasasetukset?
Siirry Windows 10:ssä kohtaan Asetukset > Päivitys ja suojaus > Palautus34 264 4 Aloita > seuraa näytön ohjeita. Varmista, että olet varmuuskopioinut kaikki tärkeät tiedot kiintolevyllesi ennen täydellistä tehdasasetusten palauttamista.
Mikä malli Dellin kannettavani on?
Löydä Dell-kannettavasi mallinumero siirtymällä Windowsin hakupalkkiin ja kirjoittamalla System > avaa System Information-sovellus. Etsi sitten teknisten tietojen luettelosta Model tai Järjestelmämalli.






