Tämä opas selittää, kuinka voit vertailla näytönohjainta 3D-testeillä ja peleillä.
Grafiikkavertailut - hyvä lähtökohta
Voit vertailla näytönohjainta eri tavoilla ilman, että kukaan testi antaa sinulle täydellistä kuvaa. Eri näytönohjaimet toimivat paremmin ja huonommin tietyissä peleissä, muut komponentit voivat vaikuttaa tulokseen, ja todellinen suorituskyky voi riippua valitsemistasi asetuksista.
Synteettiset vertailuarvot ovat hyvä lähtökohta grafiikan vertailuarvoille, koska ne voivat antaa sinulleyleisen pistemäärän ja käsityksen grafiikkasuorittimen suhteellisesta suorituskyvystä.
Muutamia suosittuja synteettisiä vertailuarvoja kannattaa harkita, mukaan lukien Unigine Superposition, Unigine Heaven ja Furmark, mutta suosituin grafiikkavertailu on 3DMark. Saat sen vahvimman sarjan vertailuarvoja maksullisella versiolla, mutta siitä on myös ilmainen versio rajoitetulla testauksella, ja se on saatavilla Steamin kautta, joten se on helposti saatavilla.
-
Lataa 3DMark Steamista ja anna sen asentaa kuten minkä tahansa pelin tai työkalun.
- Käynnistä 3DMark Steam-kirjastostasi.
-
Jos sinulla on moderni näytönohjain, valitse oranssi Run-painike Time Spy-vertailussa. Jos sinulla on vanhempi grafiikkasuoritin tai käytät integroitua grafiikkaa, harkitse Night Raid tai Fire Strike käyttöä sen sijaan, koska ne eivät ole niin rasittavia.

Image
Anna vertailuarvon olla käynnissä, kunnes se on valmis. Se voi näyttää demokohtauksen, mutta sen jälkeen seuraa joitain grafiikkaa ja suorittimen vertailuarvoja. Se tulostaa yleispisteet, yksittäiset suoritin- ja grafiikkapisteet sekä useita muita mittareita, kun se on valmis.
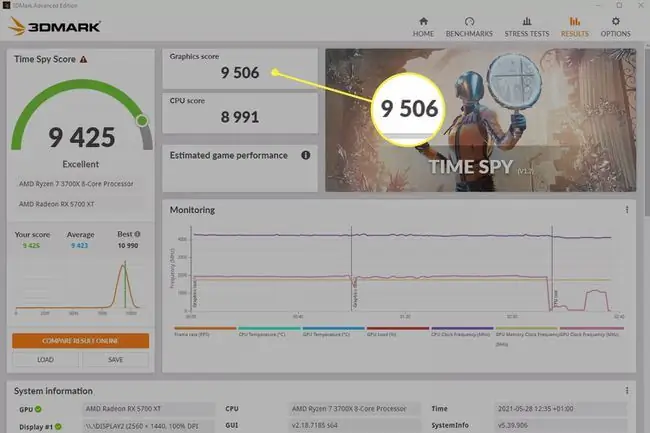
Voit käyttää yhdistettyjä ja grafiikkapisteitä saadaksesi mittauksen näytönohjaimesi suorituskyvystä. Jos haluat lisätietoja grafiikkasuorittimestasi, harkitse 3DMark-lisätestien suorittamista tai asetusten muuttamista nähdäksesi sen vaikutuksen pisteisiin.
Pelin sisäiset grafiikkavertailut
Synteettiset vertailuarvot ovat käteviä, mutta ne eivät välttämättä anna koko kuvaa näytönohjaimesi tehosta. Jos haluat tietää, kuinka näytönohjain toimii tietyissä peleissä tai saada enemmän käsitystä sen todellisesta suorituskyvystä, voit käyttää pelin sisäisiä vertailuarvoja.
Tällaisten testien suorittaminen on samanlaista kuin synteettiset testit, vaikka niillä on taipumus tuottaa keskimääräisiä (ja joskus minimi- ja maksimi) kuvia sekunnissa pisteen sijaan. Sinun on myös säädettävä pelin sisäiset asetukset itse, joten on hyvä tietää etukäteen, millaista resoluutiota, kuvataajuutta ja yksityiskohtia kohdistat.
Kaikissa peleissä ei ole vertailuarvoja, ja kaikissa peleissä, joissa ne toimivat hieman eri tavalla, mutta ensisijainen tapa on käynnistää peli, määrittää kaikki haluamasi asetusvalikon avulla ja valita sitten vertailuarvo valikosta sen suorittamiseksi. Merkitse muistiin FPS valmistumisen jälkeen. Voit sitten suorittaa pelin uudelleen eri asetuksilla tai ylikellotuksella nähdäksesi sen vaikutuksen.
Hyviä pelejä pelin sisäiseen vertailuun ovat:
- Shadow of the Tomb Raider
- Horizon: Zero Dawn
- Assassin’s Creed: Valhalla
- Dirt 5
- Total War Saga: Troy
- Gearsin taktiikka
- Red Dead Redemption 2
- Maailmansota Z
- Mortal Kombat 11
On monia muita, joten voit vapaasti tutkia vaihtoehtoja, jos et omista näitä pelejä tai haluat pelata niitä tulevaisuudessa.
Oman benchmarkingin tekeminen
Viimeinen tapa vertailla näytönohjaintasi on oma testisi. Tämä tarkoittaa pelin pelaamista ruutujen sekunnissa laskurin ollessa käytössä. Monissa peleissä on omat FPS-laskurit, mutta on myös useita itsenäisiä versioita, mukaan lukien Nvidiaan sisäänrakennetut ja AMD:n uusimmat ajurit.
Se on paras tapa testata todellisia pelejä, joita haluat pelata, koska sinulla on oltava ne jo, jotta voit suorittaa vertailuarvon. Ne eivät kuitenkaan ole kaikkea muuta kuin kattavat, ja pelin eri osat ovat grafiikkasuorittimella vaikeampia tai helpompia kuin muut, joten ne eivät anna sinulle täydellistä kuvaa.
Mikä on paras GPU-vertailutesti?
Kukaan näytönohjainten vertailuarvo ei kerro kaikkea näytönohjaimestasi. Siksi ammattimaiset näytönohjaimet arvioivat usein useita synteettisiä ja pelin sisäisiä vertailuarvoja.
Monet asiantuntijat sanovat, että 3DMark on paras GPU-vertailupaketti vaihtoehtojensa, lukuisten vertailuarvojen ja yksityiskohtaisten tulostensa vuoksi. Sen ympärillä on myös vahva kilpailuyhteisö, jossa ihmiset kilpailevat siitä, kenellä on tehokkain tietokone.
Bottom Line
Vertailuarvot, kuten 3DMark, tallentavat tulokset tilillesi, joten jos haluat muistella tuloksia, jotka olet saavuttanut aiemmin eri laitteistoilla tai eri kokoonpanoilla ja kellotaajuuksilla, voit kirjautua sisään 3DMark-verkkosivustolla. ja katso taaksepäin niin pitkälle kuin haluat.
Kuinka voin vertailla GPU:ta ilmaiseksi?
On olemassa monia erinomaisia, ilmaisia grafiikan vertailuarvoja. Tässä ovat suosituimmat vaihtoehdot:
- 3DMark
- Unigine
- Superpositio
- Unigine
- Taivas
- Furmark
- Final Fantasy XIV: Shadowbringers
- Final Fantasy XV
- Star Control Origins
- World of Tanks enCore
- Resident Evil 6
- Tappajavaisto
UKK
Miksi näytönohjaimet maksavat niin paljon?
On muutama syy siihen, miksi katselemasi grafiikkasuoritin on noussut viime aikoina. Kysyntä voi olla korkea juuri nyt. Saattaa olla tarjontaongelmia, kuten piisirun puute, joka vaikuttaa moniin teollisuudenaloihin vuonna 2021. Suuri kysyntä ja tarjonta voivat myös johtaa siihen, että scalpers nappaa kaiken löytämänsä varaston ja nostaa hintaa.
Miten näytönohjain ylikellotetaan?
Tee ensin tutkimus. Mene sivustolle, kuten Overclock.net, ja varmista, että grafiikkasuorittimesi kestää lisääntyneen työmäärän. Päivitä sitten ajurit ja hanki ylikellotus- ja vertailuohjelmistot, kuten Afterburner ja Unigine Heaven Benchmark 4.0. Nosta GPU:n kellotaajuutta ja testaa niitä varmistaaksesi, että uudet asetukset ovat vakaat. Katso tarkempia tietoja Lifewiren täydellisestä oppaasta GPU:n ylikellotukseen.
Miten voit vaihtaa näytönohjainkorttien välillä?
Jos tietokoneessasi on kaksi GPU:ta, kuten integroitu näytönohjain ja tehokkaampi pelinäytönohjain, se on yleensä tarpeeksi älykäs tietääkseen, milloin käyttää toista. Mutta joskus saatat haluta määrittää, mitä GPU:ta ohjelma käyttää manuaalisesti. Voit yleensä tehdä tämän sovelluksella, kuten Nvidia Settings tai AMD Radeon Settings.






