Mitä tietää
- Jos et löydä sovellusta iPhone Spotlight -hakutyökalulla, siirry Asetukset-sovellukseen ja katso, ovatko rajoitukset käytössä.
- Siirry Apple Storeen asentaaksesi uudelleen ostamasi iPhone-sovellukset tai esiladatut sovellukset, jotka olet saattanut poistaa.
- Jos puhelimesi on rikki, saatat joutua palauttamaan iPhonen tehdasasetukset saadaksesi takaisin puuttuvat sovellukset.
Tässä artikkelissa kerrotaan, kuinka saat sovelluksia takaisin iPhoneen, kun ne ovat kadonneet. Ohjeet koskevat kaikkia iOS-laitteita.
Kuinka etsiä kadonneita sovelluksia
Kaikki sovellukset, jotka näyttävät puuttuvan, eivät todellakaan ole piilotettuja tai kadonneita. Varmista, että sovellukset todella puuttuvat, eikä niitä ole vain siirretty toiselle näytölle tai kansioon. iOS-päivitysten jälkeen sovelluksia siirretään joskus uusiin kansioihin. Jos olet äskettäin päivittänyt käyttöjärjestelmäsi, yritä etsiä etsimääsi sovellusta sisäänrakennetulla Spotlight-hakutyökalulla.
Jos Spotlight ei löydä etsimääsi sovellusta, tarkista, ovatko rajoitukset käytössä Asetukset-sovelluksessa. Niiden poistaminen käytöstä riippuu käyttämästäsi iOS-versiosta.
Poistettujen sovellusten palauttaminen
Sovelluksesi voivat myös puuttua, koska ne on poistettu. iOS 10:stä lähtien Apple sallii joidenkin esiasennettujen sovellusten poistamisen (vaikka teknisesti ne sovellukset ovat vain piilotettuja, ei poistettuja). iOS:n aikaisemmat versiot eivät sallineet tätä.
Saat nämä poistetut sovellukset takaisin asentamalla ne uudelleen. Lisätietoja poistettujen sisäänrakennettujen sovellusten uudelleenasentamisesta on kohdassa Ohjelmien lataaminen, jotka olet jo ostanut.
Bottom Line
Jos olet murtanut puhelimesi, on mahdollista, että olet todella poistanut joitakin puhelimesi sisäänrakennetuista sovelluksista. Jos näin on, sinun on palautettava puhelimesi tehdasasetukset saadaksesi kyseiset sovellukset takaisin. Tämä poistaa jailbreakin, mutta se on ainoa tapa saada kyseiset sovellukset takaisin.
Miksi iPhone-sovellukset katoavat?
Jokaisessa iPhonessa, iPadissa ja iPod touchissa on valmiiksi ladattu joukko hyödyllisiä sovelluksia Applelta, mutta joskus ne voivat kadota. Jos näin tapahtuu, saatat ihmetellä, minne he menivät, miksi he katosivat ja kuinka saada ne takaisin.
Tällaisia sovelluksia ovat App Store -sovellus, Safari-verkkoselain, iTunes Store -sovellus, kamera, FaceTime ja monet muut. Sovelluksen katoamiseen voi olla useita mahdollisia syitä. Se olisi voitu siirtää tai poistaa. Se on selvää. Vähemmän ilmeistä on, että "puuttuvat" sovellukset voivat edelleen olla laitteessasi, mutta ne on piilotettu iOS:n Rajoitukset-ominaisuuden avulla.
Kaikki iPhonen rajoitusominaisuudesta
iOS:n sisäänrakennettu iPhone Restrictions -ominaisuus antaa käyttäjille mahdollisuuden sammuttaa tietyt esiasennetut sovellukset ja ominaisuudet. Sovellusten eston lisäksi rajoituksia voidaan käyttää monien iOS:n toimintojen ja ominaisuuksien poistamiseen tai estämiseen - mukaan lukien tietosuoja-asetukset, sähköpostitilien muuttaminen, sijaintipalvelut, pelikeskus ja paljon muuta.
Tämän artikkelin kann alta tärkeintä on kuitenkin se, että kun rajoitukset ovat käytössä, sovellukset voidaan poistaa käytöstä ja piilottaa - ainakin kunnes rajoitukset on poistettu käytöstä. Jos tämä on käytössä, rajoituksia voidaan käyttää piilottamaan seuraavat sovellukset:
| Safari | iTunes Store |
| Kamera | Apple Music -profiilit ja -viestit |
| Siri ja sanelu | Apple Books Store |
| FaceTime | Podcastit |
| AirDrop | Apple News |
| Lompakko | |
| CarPlay | Sovellusten asentaminen, poistaminen ja sovelluksen sisäiset ostokset |
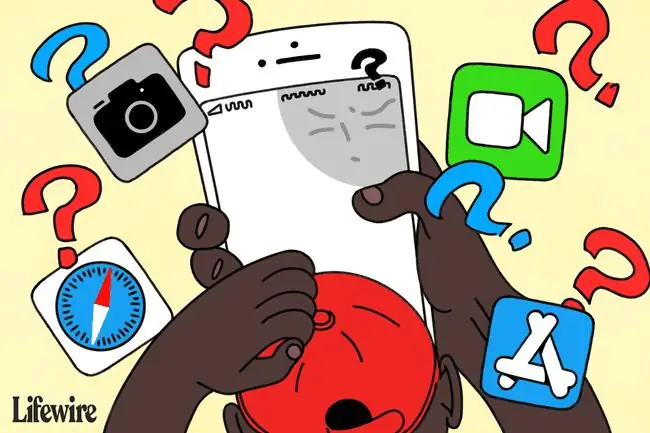
Miksi rajoituksia voidaan käyttää sovellusten piilottamiseen
Kuten aiemmin mainittiin, on kaksi ihmisryhmää, jotka yleensä käyttävät rajoituksia sovellusten piilottamiseen: vanhemmat ja IT-järjestelmänvalvojat.
Vanhemmat käyttävät rajoituksia estääkseen lapsiaan käyttämästä sovelluksia, asetuksia tai sisältöä, jota he eivät halua heidän käyttävän. Tämä voi estää heitä käyttämästä aikuisille suunnattua sisältöä tai altistamasta itseään online-petoeläimille sosiaalisen verkostoitumisen tai valokuvien jakamisen kautta.
Toisa alta, jos hankit iOS-laitteesi työnantajasi kautta, sovelluksia saattaa puuttua yrityksesi IT-järjestelmänvalvojien asettamien asetusten ansiosta. Ne saattavat johtua yrityksen käytännöistä, jotka koskevat laitteellasi käytettävää sisältöä, tai turvallisuussyistä.
IOS-rajoitusten poistaminen käytöstä iOS 12:ssa ja sitä uudemmissa versioissa
Jos käytät iOS 12:ta tai uudempaa, noudata näitä ohjeita:
- Napauta Asetukset.
- Napauta Näyttöaika.
- Napauta Sisältö- ja tietosuojarajoitukset.
- Jos rajoitukset ovat jo käytössä, sinua pyydetään antamaan salasana. Täällä se käy vaikeaksi. Jos olet lapsi tai yrityksen työntekijä, et ehkä tiedä vanhempasi tai IT-järjestelmänvalvojasi käyttämää salasanaa (mikä on tietysti pointti). Jos et tiedä sitä, olet periaatteessa epäonninen. Anteeksi. Jos kuitenkin tiedät sen, kirjoita se.
- Jos pääset rajoitusten asetuksiin, voit ottaa jotkin sovellukset käyttöön ja jättää toiset piiloon siirtämällä haluamasi sovelluksen vieressä olevan liukusäätimen kohtaan on/green.
- Siirrä Content & Privacy Restrictions-liukusäädin pois päältä/valkoiseksi ottaaksesi kaikki sovellukset käyttöön ja poistaaksesi rajoitukset kokonaan käytöstä.
IOS-rajoitusten poistaminen käytöstä iOS 11:ssä ja alemmissa versioissa
Rajoitusasetukset ovat eri paikassa iOS 11:ssä ja sitä vanhemmissa:
- Napauta Asetukset.
- Napauta Yleistä.
- Napauta Rajoitukset.
- Tässä pätee sama ongelma Restrictions-salakoodin kanssa, joka on kuvattu viimeisessä osassa. Jos tiedät salasanan, anna se ja valitse mitkä sovellukset otetaan käyttöön.
- Napauta Poista rajoitukset käytöstä ottaaksesi kaikki sovellukset käyttöön ja poistaaksesi rajoitukset kokonaan käytöstä.






