Mitä tietää
- Napsauta hiiren kakkospainikkeella mitä tahansa tyhjää kohtaa tehtäväpalkissa ja valitse Lukitse tehtäväpalkki.
- Tai kohdasta Windows Settings, napsauta hiiren kakkospainikkeella tyhjää kohtaa tehtäväpalkissa ja valitse sitten Tehtäväpalkin asetukset tai Ominaisuudet.
- Aseta vaihtokytkin kohdassa Lukitse tehtäväpalkki asentoon On.
Tässä artikkelissa kerrotaan, kuinka Windowsin tehtäväpalkki lukitaan ja varmistetaan, että se pysyy yhdessä paikassa näytöllä. Tämän artikkelin ohjeet koskevat Windows 10-, Windows 8- ja Windows 7 -käyttöjärjestelmiä.
Tehtäväpalkin lukitseminen Windows 10:ssä, 8:ssa ja 7:ssä
Lukitse tai avaa Windowsin tehtäväpalkki napsauttamalla hiiren kakkospainikkeella mitä tahansa tyhjää kohtaa tehtäväpalkissa ja valitsemalla Lukitse tehtäväpalkki.
Näet valintamerkin, jos tehtäväpalkki on lukittu. Jos valintamerkkiä ei ole, valitse Lukitse tehtäväpalkki kerran lukitaksesi sen ja avaa se valitsemalla Lukitse tehtäväpalkki uudelleen.
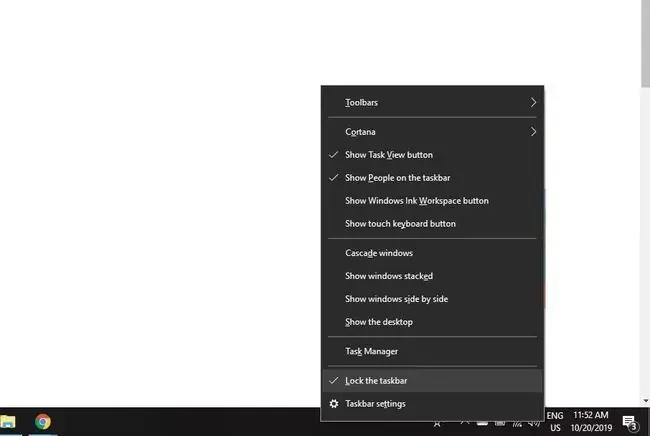
Windowsin tehtäväpalkin lukitseminen asetuksista
Voit myös lukita tehtäväpalkin paikoilleen Windowsin asetuksista:
-
Napsauta hiiren kakkospainikkeella tyhjää kohtaa tehtäväpalkissa ja valitse sitten Tehtäväpalkin asetukset (Windows 10:ssä) tai Ominaisuudet (Windows 7:ssä ja 8).

Image -
Aseta vaihtokytkin kohdassa Lukitse tehtäväpalkki asentoon On.
Valitse Windows 8:ssa ja 7:ssä Taskbar-välilehti ja valitse sitten Lukitse tehtäväpalkki -valintaruutu.

Image
Mikä on Windowsin tehtäväpalkki?
Windowsin tehtäväpalkki tarjoaa nopean pääsyn usein käytettyihin sovelluksiin, tärkeisiin järjestelmäasetuksiin ja saapuviin ilmoituksiin. Siinä on myös Käynnistä-valikko ja Windowsin hakukenttä.
Voit mukauttaa Windowsin tehtäväpalkkia kiinnittämällä sovelluksia, muuttamalla kieliasetuksia ja paljon muuta.






