Mitä tietää
- iOS 7 ja uudemmat: Ota näytön kiertolukko käyttöön Ohjauskeskuksessa estääksesi iPhoneasi äkillisesti kääntämästä suuntaasi päällesi.
- Tiedät, että näytön kiertolukko on käytössä, kun kuvake on korostettu valkoisella (iOS 7-9) tai punaisella (iOS 10-15).
- Aiemmat versiot (iOS 4-6) käyttävät moniajopalkkia.
Tässä artikkelissa kerrotaan, kuinka näytön lukitus otetaan käyttöön ja poistetaan käytöstä laitteissa, joissa on iOS 4 tai uudempi. Se on eritelty iOS-version mukaan ja kattaa tavat kertoa, onko näytön lukitus käytössä.
Kuinka estää iPhonen näytön pyöriminen (iOS 7 ja uudemmat)
Entä jos et halua iPhonen näytön pyörivän, kun muutat laitteen asentoa? Sitten sinun on käytettävä iOS:n sisäänrakennettua näytön kiertolukkoominaisuutta (tämä vinkki koskee myös iPhonea, iPadia ja iPod touchia). Toimi näin:
- Pyyhkäise ylös näytön alareunasta (tai pyyhkäise alas oikeasta yläkulmasta iPadissa ja iPhone X:ssä ja uudemmissa) tuodaksesi Ohjauskeskuksen näkyviin.
-
Näytön kiertolukon sijainti riippuu käyttämästäsi iOS-versiosta.
- IOS 11:ssä ja sitä uudemmissa versioissa se on vasemmalla, aivan ensimmäisen painikeryhmän alla.
- IOS 7-10:ssä se on oikeassa yläkulmassa.
Mikä tahansa versio sinulla onkin, etsi kuvake, jossa näkyy lukko ja sen ympärillä kaareva nuoli.
-
Napauta kiertolukko-kuvaketta lukitaksesi näytön nykyiseen sijaintiinsa. Tiedät, että näytön kiertolukko on käytössä, kun kuvake on korostettu valkoisella (iOS 7-9) tai punaisella (iOS 10-15).
- Kun olet valmis, napsauta Koti-painiketta tai pyyhkäise alas Ohjauskeskuksessa (tai pyyhkäise ylöspäin iPadissa ja iPhone X:ssä ja uudemmissa) palataksesi sovellukseen, jossa olit, tai aloitusnäyttöön.
Kaikki sovellukset eivät tue näytön kiertoa. Jotkut sovellukset toimivat vain pysty- tai vaakatilassa. Tämä koskee erityisesti joitain pelejä ja videosovelluksia. Näissä sovelluksissa näytön kiertoasetuksilla ei ole väliä. Sovellus näkyy vain siinä suunnassa, jota se tukee.
iPhonen näytön kiertolukon poistaminen käytöstä
Jos iPhonesi ei pyöri haluamallasi tavalla, sinun on poistettava näytön kiertolukko käytöstä. Noudata vain näitä ohjeita:
- Avaa Ohjauskeskus pyyhkäisemällä ylös näytön alareunasta (tai pyyhkäisemällä alas oikeasta yläkulmasta iPhone X:ssä ja uudemmissa).
-
Napauta näytön kiertolukko-painiketta toisen kerran, jotta punainen korostus katoaa. Näet myös näytön yläreunassa viestin, että kiertolukko on pois päältä..

Image - Sulje ohjauskeskus napsauttamalla aloituspainiketta tai pyyhkäisemällä ohjauskeskusta alas (tai pyyhkäisemällä ylöspäin iPhone X:ssä ja uudemmissa laitteissa).
Eikö iPhonesi näyttö pyöri, vaikka kiertolukko on pois päältä? Opi syitä, miksi näyttö ei ehkä pyöri, ja kuinka korjata se.
Miten iPhonen näytön kierto poistetaan käytöstä (iOS 4-6)
Voit lukita iPhonen näytön kiertämisen iOS:n aiemmissa versioissa, mutta iOS 4-6:ssa vaiheet ovat hieman erilaiset:
- Kaksoisnapsauta Koti-painiketta nopeasti tuodaksesi moniajosovellusten vaihtaja näkyviin näytön alareunaan.
- Pyyhkäise vasemm alta oikealle, kunnes et voi enää pyyhkäistä. Tämä paljastaa musiikin toistosäätimet ja näytön kiertolukkokuvakkeen vasemmassa reunassa.
-
Napauta näytön kiertolukko-kuvaketta ottaaksesi toiminnon käyttöön (kuvakkeeseen ilmestyy lukko, joka osoittaa, että se on päällä). Poista lukko käytöstä napauttamalla kuvaketta toisen kerran.
Kuinka tietää, onko näytön kiertolukko käytössä
IOS 7:ssä ja sitä uudemmissa versioissa voit nähdä, että näytön kiertolukko on otettu käyttöön avaamalla Ohjauskeskus, mutta on olemassa nopeampi tapa: iPhonen näytön yläreunassa oleva kuvakepalkki. Tarkistaaksesi, onko kiertolukko käytössä, katso näytön yläreunasta akkukuvakkeen vieressä. Jos kiertolukko on käytössä, näet kiertolukkokuvakkeen - kaarevalla nuolella varustetun lukon - akkukuvakkeen vasemmalla puolella. Jos et näe kuvaketta, kiertolukko ei ole käytössä.
Kiertolukkokuvake on piilotettu aloitusnäytöltä iPhone X:ssä, XS:ssä, XR:ssä ja 11:ssä. Näissä malleissa se näkyy vain Ohjauskeskuksen oikeassa yläkulmassa.
Toinen vaihtoehto kiertolukituksen ottamiseksi käyttöön?
Yllä luetellut vaiheet ovat tällä hetkellä ainoa tapa lukita tai avata näytön suunta - mutta kerran oli toinenkin vaihtoehto.
IOS 9:n varhaisiin betaversioihin Apple lisäsi ominaisuuden, jonka avulla käyttäjä voi valita, mykistääkö iPhonen kyljessä oleva soittoääni soittoäänen vai lukitsiko näytön suunnan. Tämä ominaisuus on ollut saatavilla iPadissa vuosia, mutta tämä oli ensimmäinen kerta, kun se ilmestyi iPhonelle.
Kun iOS 9 julkaistiin virallisesti, ominaisuus oli poistettu. Ominaisuuksien lisääminen ja poistaminen beta-kehityksen ja testauksen aikana eivät ole epätavallisia Applelle, mutta tämä oli pettymys joillekin ihmisille. Vaikka ominaisuus ei tullut takaisin iOS 10-15:ssä, se ehkä palaa myöhemmässä versiossa.
Miksi iPhonen näyttö pyörii
IPhonen näytön kääntyminen, kun et halua sen pyörivän, voi olla ärsyttävää, mutta se johtuu itse asiassa hyödyllisestä ominaisuudesta. IPhone, iPod touch ja iPad ovat tarpeeksi älykkäitä tietääkseen, kuinka pidät niitä ja kääntämään näyttöä sopivaksi. He tekevät tämän käyttämällä laitteiden sisäänrakennettuja kiihtyvyysantureita ja gyroskooppiantureita. Nämä ovat samoja antureita, joiden avulla voit ohjata pelejä liikuttamalla laitetta ja joiden avulla saat tarkat reittiohjeet Maps-sovelluksessa.
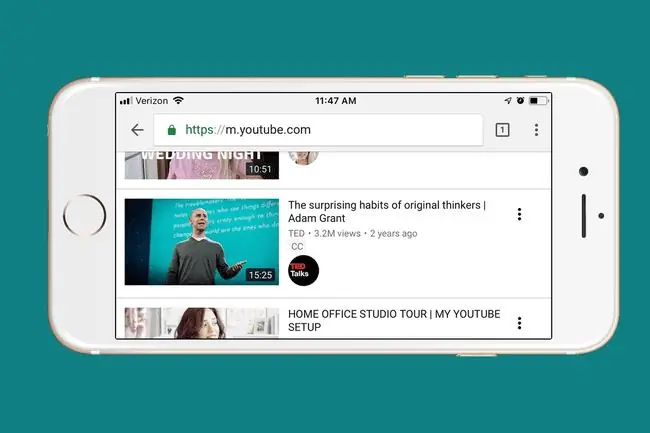
Jos pidät laitteita sivuttain (niin kutsutussa vaakatilassa), näyttö kääntyy tämän suunnan mukaan. Sama pätee, kun pidät puhelinta pystyasennossa (kutsutaan myös muotokuvatilaksi).
UKK
Mitä minun pitäisi tehdä, jos automaattinen kierto iPhonessani ei toimi, mutta se on päällä?
Jos olet varma, että sovellus tukee näytön kiertoa eikä se toimi iPhonessasi ominaisuuden aktivoinnin jälkeen, käynnistä laite uudelleen. Jos kierto ei vieläkään toimi, puhelimessasi saattaa olla rikki kiihtyvyysanturi ja se on mentävä Apple Storeen korjattavaksi.
Miksi minun pitäisi käyttää automaattista kiertoa nähdäkseni iPhoneni vaakatilassa?
Se on tapaus, jossa isompi on parempi. Vaakatilassa näppäimistö ja sen näppäimet ovat suurempia, mikä helpottaa kirjoittamista. Joissakin uudemmissa malleissa näppäimistö sisältää lisäasetuksia vaakatilassa.






