Mitä tietää
- Tarkistaa, mikä grafiikkasuoritin on asennettu: Napsauta hiiren kakkospainikkeella Start. Napsauta sitten Laitehallinta -> Laajenna Display Adapters-valikko -> valitse GPU saadaksesi lisätietoja.
- Kortin mallin tarkistaminen: Avaa kotelosi ja tarkista kortin numerotarra tai käytä kolmannen osapuolen ohjelmaa.
Jos olet yhtään perehtynyt PC-peleihin, olet kuullut puhuttavan näytönohjainkorteista. Grafiikkakortteja valmistavat useat valmistajat, mutta kaikki näytölläsi näkyvä on tuotettu kortissa olevalla sirulla, jota kutsutaan grafiikkasuoritusyksiköksi (GPU).
Jos haluat oppia hieman enemmän näytönohjaimista, olet tullut oikeaan paikkaan. Näin tarkistat näytönohjaimesi Windows 10:ssä ja ymmärrät hieman sen toimivuuden.
Näytönohjaimen tarkistaminen Laitehallinnan avulla
On melko yksinkertaista selvittää, minkä grafiikkasuorittimen olet asentanut Windows 10 -tietokoneellesi. kestää hieman enemmän työtä löytääksesi oikean kortin mallin.
-
Napsauta hiiren kakkospainikkeella Käynnistä-valikkoa Windowsin työkalupalkissa ja valitse Device Manager.

Image -
Luettelo tietokoneesi komponenteista on lueteltu asianmukaisten luokkien alla.

Image -
Laajenna Näyttösovittimet valitsemalla sen vieressä oleva nuoli tai kaksoisnapsauttamalla.

Image -
Kaksoisnapsauta näyttösovitinta nähdäksesi siitä lisätietoja, kuten portin, johon se on kytketty.

Image
Näytönohjainkortin mallin tarkistaminen

Yleensä piirisarjasi tunteminen on se, mitä tarvitset, kun käsittelet näytönohjaimen perusasiat. Jos sinun täytyy mennä syvemmälle ja selvittää todellisen kortin malli, sinun on tehtävä hieman enemmän jalkatyötä. On olemassa muutamia tapoja tehdä tämä.
Näytönohjaimen tarkistaminen avaamalla tietokoneesi
Jos tietokoneeseesi pääsee helposti, helpoin tapa selvittää näytönohjain on avata tietokoneesi ja katsoa sitä.
Ole varovainen, kun käsittelet tietokoneesi sisäosia. Sammuta kaikki ja pura staattinen sähkö, jotta osia ei vahingossa paista.
Näytönohjainkorttisi pitäisi olla helppo havaita, koska se liitetään emolevyyn ja siihen on kiinnitetty vähintään yksi tuuletin. Siinä pitäisi olla tarra, joka kertoo mallinumeron, mutta saatat joutua irrottamaan sen emolevystä nähdäksesi sen paremmin.
Jos irrotat sen pistorasiasta, muista olla varovainen ja kiinnitä huomiota siihen, mihin se kytketään takaisin, muuten saat tyhjän näytön seuraavan kerran, kun käynnistät tietokoneen.
Lataa kolmannen osapuolen ohjelma tarkistaaksesi näytönohjaimen
On olemassa muutamia kolmannen osapuolen ohjelmia, jotka voivat antaa sinulle kaikenlaisia tietoja tietokoneesi laitteistosta. Ne kaikki toimivat hieman eri tavalla, mutta kaksi sekä ilmaista että turvallista ovat Speccy ja CPU-Z.
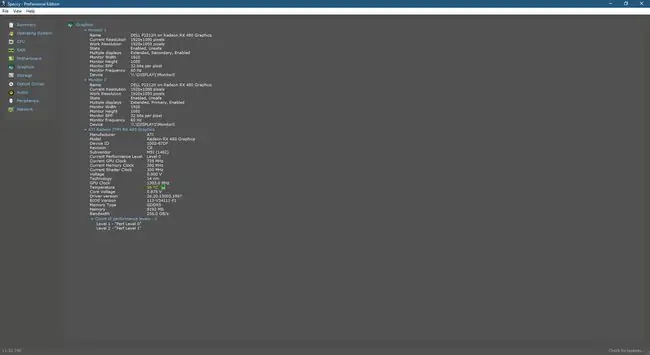
Jos lataat kolmannen osapuolen sovelluksen, varmista, että lataat sen vain suoraan valmistajan verkkosivustolta.
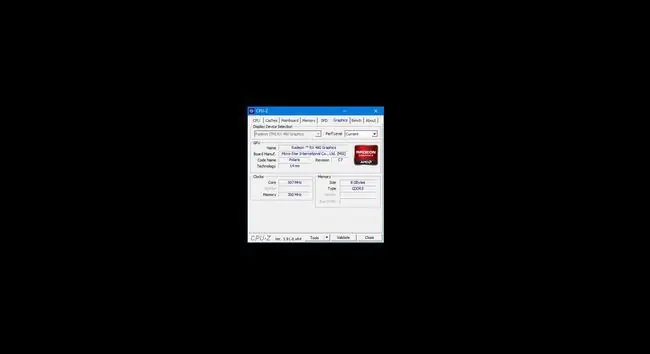
Nämä ohjelmat voivat antaa sinulle erilaisia tietoja tietokoneesi eri laitteista, mukaan lukien näytönohjain. Kun olet ladannut ohjelman ja suorittanut sen, valitse Graphics, etsi grafiikkasuorittimen nimi ja etsi alihankkijan tai valmistajan nimi selvittääksesi, kuka todellisuudessa on tehnyt näytönohjaimesi.
Toistan vielä, että useimmissa tapauksissa sinun on hyvä avata laitehallinta ja selvittää grafiikkasuoritin. Saatat kuitenkin tarvita todelliset korttitiedot, jos sinulla on takuuongelmia tai muita laitteisto-ongelmia, jotka sinun on selvitettävä.
Mitä eroa on näytönohjaimella ja grafiikkasuorittimella?
Näet usein "GPU:ta" ja "Graphics Cardia" käytettynä lähes vaihtokelpoisina, mutta ne ovat hieman erilaisia. Grafiikkasuoritin on varsinainen siru, joka nostaa raskaita; ne on yleensä valmistanut toinen kahdesta suunnittelijasta: Nvidia tai AMD. GPU on tehokas ja kallis laitteisto, joka toimittaa todellisen grafiikan näytöllesi.
Näytönohjaimessa on grafiikkasuorittimen lisäksi monia muita ominaisuuksia, kuten tuulettimet, jännitteen säätö jne. Ne ovat myös useiden yritysten valmistamia, mutta niissä on paljon pieniä eroja, mutta näet usein piirisarjan (esim. "Nvidia GeForce 1080" tai "AMD Radeon 560") näkyvänä, ellei enemmänkin, kuin mallin itse kortti.






