Mitä tietää
- Siirry Gmailin ohjekeskusteluryhmään ja kirjoita oma viestisi. Googlen henkilökunta ja muut käyttäjät voivat sitten vastata julkisesti.
- Valitse Gmailissa Ohje (?) -kuvake oikeassa yläkulmassa ja valitse sitten Lähetä. palaute.
- Lisää kuvakaappaus Gmail-istunnosta valitsemalla Sisällytä kuvakaappaus > Korosta tai piilota tiedot napsauttamalla.
Tässä artikkelissa on muutamia tapoja, joilla voit jakaa palautetta Googlen kanssa tulevien tuotteiden muokkaamiseksi ja parannusehdotusten antamiseksi. Vaikka yritys ei voi vastata jokaiseen palautteeseen erikseen, he ovat tervetulleita ehdotuksiisi.
Ominaisuuden tai parannusehdotuksen ehdottaminen Gmailiin
Käytä jompaakumpaa kahdesta tavasta ottaa Googleen yhteyttä Gmailissa:
- Käytä Gmailin ohjekeskusteluryhmää: Jos et löydä ratkaisua Gmailin ohjeosiossa, tee haku Gmailin ohjekeskusteluryhmästä. Etkö löytänyt vastausta? Kirjoita oma postaus. Tämä käytäntö on hyödyllinen, koska sen avulla muut käyttäjät voivat ottaa kantaa ehdotukseen tai ongelmaan, ja Googlen henkilökunta valvoo sitä.
- Käytä Lähetä palautetta -ominaisuutta: Jos haluat pitää kommenttisi yksityisinä tai haluat jakaa kuvakaappauksen postilaatikossasi näkemästäsi, lähetä palautetta suoraan Googlelle. Gmail. Tämä vaihtoehto tulee näkyviin Internet-selaimien ohjeikkunan alareunaan, ja se on vaihtoehto Gmail-mobiilisovelluksissa.
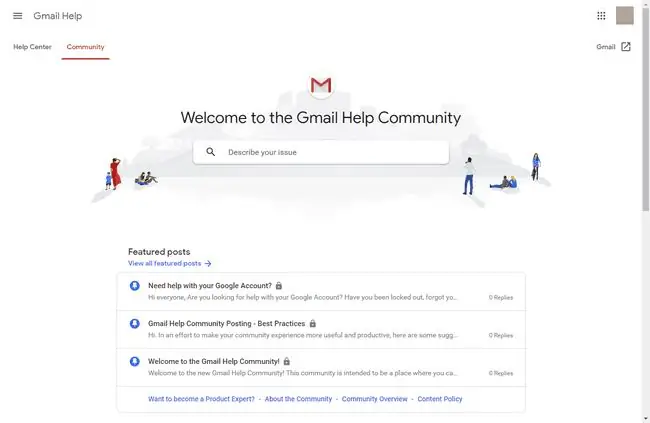
Palautteen lähettäminen Gmailista
Jos haluat lähettää palautetta Gmailista käyttäessäsi sitä verkkoselaimessa, aloita Asetukset-kuvakkeella:
-
Valitse Ohje (?) -kuvake Gmailin oikeasta yläkulmasta.

Image -
Valitse Lähetä palautetta.

Image -
Kirjoita kommenttisi ruudun yläosaan Lähetä palautetta -ikkunassa. Alaosassa näkyy kuvakaappaus aktiivisesta Gmail-istunnostasi. Valitse tai tyhjennä valinta Sisällytä kuvakaappaus tarpeidesi mukaan.

Image -
Muokkaa kuvakaappausta valitsemalla Korosta tai piilota tiedot napsauttamalla Tämä avaa kuvakaappauksen koko näytön kokoisena ja näyttää työkaluparin kelluvassa työkalupalkissa. Keltainen työkalu piirtää keltaisen tyhjän laatikon; musta työkalu piirtää mustan täytetyn laatikon. Keltaisella korostettu materiaali on tarkoitettu Googlen insinööreille, kun taas pimennetty materiaali edustaa henkilökohtaisia tietoja, joita et halua lähettää Googlelle. Napsauta Valmis, kun olet valmis.

Image - Napsauta Lähetä lähettääksesi kuvakaappauksen (jos sisällytit sellaisen) ja kommenttisi Googlelle.
Gmail on edelleen saatavilla useissa mobiilisovelluksissa. Jos asennat Googlen virallisen version, Asetukset-valikossa on palautevaihtoehto yhdellä napsautuksella. Jos kuitenkin käytät Gmailia muun kuin Googlen sähköpostisovelluksen kautta, et voi käyttää tätä ominaisuutta ja sinun on käytettävä selainversiota kommenttien tai ongelmien lähettämiseen.






