Mitä tietää
- Piilota tilarivi avaamalla PhotoSafe, vaihtamalla Off arvoon On, napauttamalla Grant> Salli lupa > takaisin.
- Valitse seuraavaksi Piilota mitään, Piilota navigointipalkki tai Piilota navigointi ja tilapalkki.
- Jos haluat kytkeä tietyt sovellukset pois päältä/päälle, avaa PhotoSafe ja napauta Usage Access > Grant > Koko näyttö Immersive Mode > Salli käytön seuranta.
Tässä artikkelissa kerrotaan, kuinka immersiivinen tila otetaan käyttöön Androidissa. Ohjeet koskevat älypuhelimia ja tabletteja, joissa on Android 4.4 KitKat tai uudempi.
Tilapalkin piilottaminen Android-sovelluksissa
On olemassa muutamia ohjelmia, joiden avulla voit käyttää Immersive Modea missä tahansa sovelluksessa. Yksi ilmainen vaihtoehto on PhotoSafen Fullscreen Immersive -sovellus.
Sovelluksen ilmaisessa versiossa on muutamia virheitä. Esimerkiksi navigointipalkin piilottaminen voi estää sinua käyttämästä näyttönäppäimistöä joissakin laitteissa. Sillä ei ole merkitystä kaikille sovelluksille, mutta jos se on sinulle ongelma, voit korjata sen päivittämällä Pro-versioon.
-
Lataa PhotoSafe Fullscreen Immersive -sovellus Google Play Kaupasta.
Samank altaiset maksulliset sovellukset, kuten Immersive Mode Manager, ovat saatavilla ilmaiseksi Google Play Passilla.
- Käynnistä sovellus ja napauta I Agree.
-
Napauta oikeassa yläkulmassa olevaa Off-kytkintä kääntääksesi sen On.

Image -
Napauta Grant.
- Napauta Salli lupa -kytkintä ja napauta sitten takaisin.
-
Napauta Piilota mitään, Piilota navigointipalkki tai Piilota navigointi- ja tilapalkki. Nämä asetukset koskevat kaikkia sovelluksia ja astuvat voimaan välittömästi.

Image
Miten immersiivinen tila otetaan käyttöön ja pois käytöstä tietyissä sovelluksissa
On myös mahdollista määrittää Immersive Mode -asetukset yksittäisille sovelluksille.
Yksittäiset sovellusasetukset ohittavat näytön yläreunasta valitsemasi vaihtoehdon. Muista, että nämä asetukset eivät vaikuta oletusarvoisesti immersiivisessä tilassa toimiviin sovelluksiin. Android 10:stä lähtien immersiivistä tilaa ei voi poistaa käytöstä kaikilta sovelluksilta.
- Käynnistä PhotoSafe Fullscreen Immersive -sovellus ja napauta Usage Access.
-
Napauta Grant.
-
Napauta Koko näytön mukaansatempaava tila.

Image - Napauta Salli käytön seuranta ja napauta sitten takaisin kahdesti.
- Kaikki sovelluksesi näkyvät näytön alaosassa. Napauta suurennuslasia hakeaksesi sovelluksiasi.
-
Anna sovelluksen nimi.

Image Jos käytät ilmaista versiota, saatat joutua napauttamaan Piilota mitään sovelluksen yläosassa, jotta näppäimistö tulee näkyviin.
-
Määritä asetukset napauttamalla sovellusta:
- Napauta sitä kerran näyttääksesi sekä tila- että navigointipalkin.
- Napauta sitä uudelleen näyttääksesi vain tilapalkin.
- Napauta sitä uudelleen piilottaaksesi sekä tila- että navigointipalkin.
- Palaa oletusasetuksiin napauttamalla sitä vielä kerran.

Image
Mikä on immersiivinen tila?
Immersive Mode, joka tunnetaan myös Androidin koko näytön tilana, piilottaa tila- ja navigointipalkit tiettyjä sovelluksia käytettäessä. Immersive Mode Androidissa on oletusarvoisesti käytössä vain tietyissä sovelluksissa, mutta on olemassa tapoja ottaa koko näytön tila käyttöön ja pois käytöstä haluamallasi tavalla ilman, että laitettasi juurrutetaan. Valitettavasti siinä on yksi suuri rajoitus: Et voi poistaa Immersive Modea käytöstä sovelluksissa, jotka käyttävät sitä oletuksena.
Tilapalkki näyttää kellonajan, ilmoitukset ja muut tärkeät tiedot näytön yläosassa. Joissakin Android-laitteissa on myös navigointipalkki näytön alareunassa, jossa on Takaisin-, Koti- ja Multitasking-painikkeet. Jos haluat tarkastella näitä ominaisuuksia immersiivisessä tilassa, sinun on pyyhkäistävä ylös näytön alareunasta tai pyyhkäisemällä alas näytön yläreunasta.
Immersive Moden plussat ja miinukset
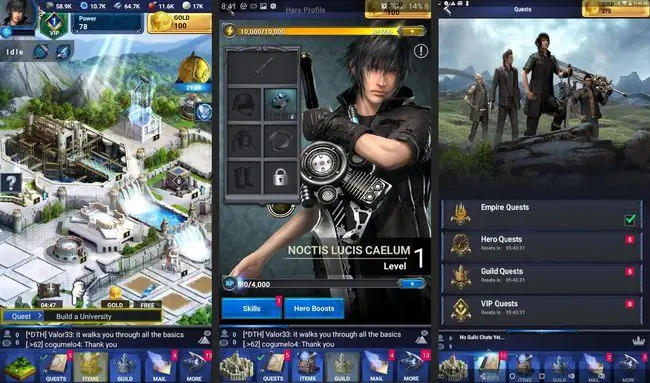
Immersive Moden etuna on, että näet enemmän sovelluksen käyttöliittymästä. Haittapuolena on, että saatat jäädä huomaamatta tärkeitä ilmoituksia, menettää ajantajun tai jättää akun keston huomiotta, kunnes on liian myöhäistä. Kun pyyhkäiset näyttöä näyttääksesi tilapalkin, saatat vahingossa napauttaa kuvakkeita sovelluksen käyttöliittymässä, mikä voi olla erityisen ärsyttävää peliä pelatessa. Joissakin laitteissa Immersive Mode -tila voi aiheuttaa ristiriitoja näytön näppäimistön kanssa, minkä vuoksi monet kehittäjät välttelevät tätä suunnitteluvaihtoehtoa.






