Tässä artikkelissa tarkastellaan kaikkia parhaita Surface Pro 7 -vinkkejä ja temppuja, joita kannattaa kokeilla uusille ja pitkäaikaisille Windows 10 -kaksi yhdessä -laitteen omistajille. Tämä Surface Pro -vinkkikokoelma auttaa sinua tekemään laitteesi tuottavuuden, helpottaa sen käyttöä ja saattaa jopa paljastaa Surface Pro 7:n ylimääräisiä toimintoja, joita et tiennytkään olevan olemassa tähän asti.
Liitä Surface Pro 7 näyttöön
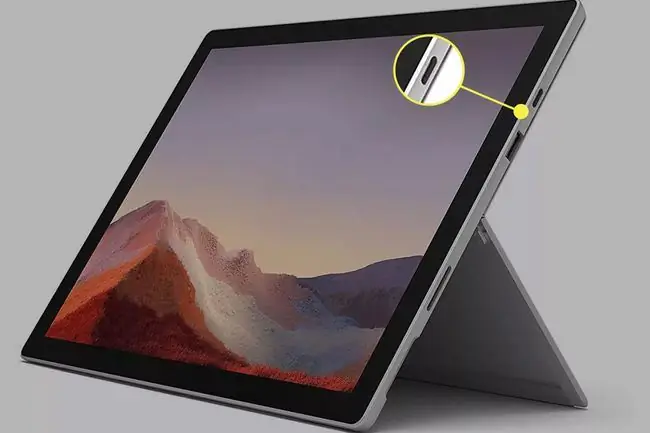
Yksi Surface-temppu, joka on täydellinen pelin muuttaja uusille käyttäjille, on Surface Pro 7:n yhdistäminen näyttöön. Tämän toiminnon avulla voit käyttää Surface Pro 7:ää kaikkien ohjelmien ja sovellusten suorittamiseen tavalliseen tapaan, mutta sen avulla voit tarkastella kaikkea sisältöä paljon suuremmalla näytöllä. On hienoa, jos Surface Pro 7:n näyttö on mielestäsi liian pieni tai joudut käyttämään korkeammalle asetettua näyttöä niska- tai selkäkivun vuoksi.
Surface Pro 7:n liittäminen näyttöön voidaan tehdä USB-C-portin ja yhteensopivan kaapelin avulla. Voit myös muodostaa yhteyden useisiin näyttöihin ottamalla käyttöön Surface Dock -lisävarusteen.
Striimaa Surface Pro 7 langattomasti televisioon
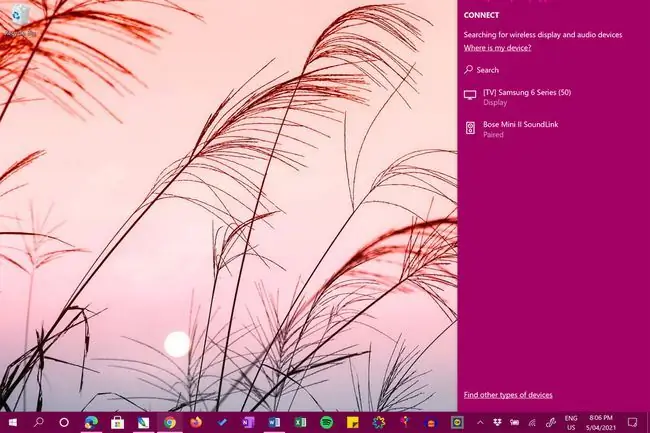
Surface Pro 7 -sisällön katselun lisäksi tietokoneen näytöllä kaapelin avulla voit myös projisoida näytön langattomasti televisioon käyttämällä sekä Surfacen että television sisäänrakennettua langatonta tukea.
Työpöydän tai sovellusten projisointi televisioon on yksi hienoimmista Surface Pro 7 -vinkeistä, sillä se tekee valokuvien ja videoiden jakamisesta ystävien ja perheen kanssa paljon helpompaa.
Onko sinulla vanha televisio ilman langatonta tukea? Voit suoratoistaa sisältöä Surface Pro 7:stä yhdistettyyn Xbox-konsoliin, kuten Xbox One-, Xbox Series S- tai Xbox Series X -konsoliin.
Käytä näitä Surface Pron kuvakaappausvinkkejä
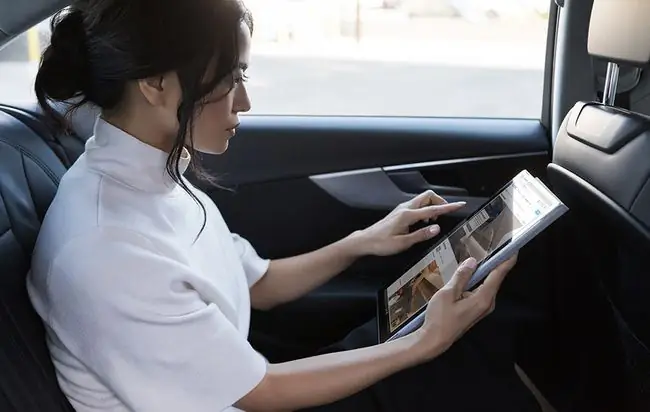
Oletko koskaan käyttänyt Surface Pro 7:ää ja halunnut jakaa jotain yhteystiedon kanssa? Voit ottaa kuvakaappauksen Surface Prolla kaikesta näytölläsi olevasta, rajata ja muokata sitä ja lähettää sen jollekin toiselle sähköpostitse, DM-viestillä ja monien muiden palvelujen kautta. On olemassa muutamia eri tapoja tehdä tämä.
Klassisen PrtScn-näppäinmenetelmän lisäksi voit myös ottaa kuvakaappauksia Surface Pro 7:llä käyttämällä sisäänrakennettua Snip & Sketch -sovellusta, erilaisia pikanäppäimiä, tai jopa Xbox Game Bar.
Aktivoi mitatun yhteyden asetukset matkoilla
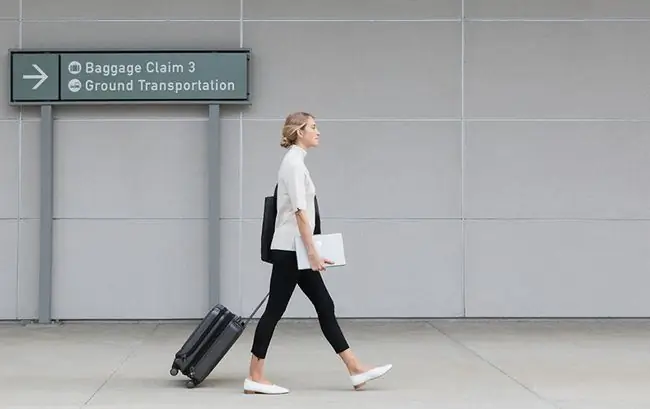
Jotkut monista Surface Pro 7:n parannuksista, joita kannattaa tehdä uuden laitteen asennuksen jälkeen, liittyvät Windows 10:n mittausyhteysominaisuuteen. Näiden asetusten avulla voit säätää, millaista dataa Surface Pro 7 käyttää, kun se on yhteydessä matkapuhelin- tai Wi-Fi-verkkoon, jossa on lataus- ja lähetysrajoitukset, joten et saa ylimääräisiä maksuja dataliittymäsi rajojen ylittämisestä.
Voit ottaa Surface Pro 7:n mittausyhteysasetukset käyttöön ja poistaa ne käytöstä niin usein kuin haluat, ja voit myös muokata, milloin tämä ominaisuus vaikuttaa sovelluksiin ja palveluihin.
Liitä Surface Pro 7 toiseen tietokoneeseen
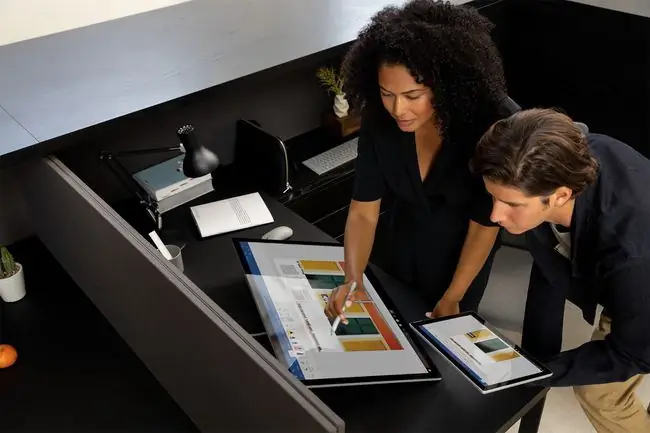
Haluatko lähettää tiedoston Surface Pro 7:stä jollekin toiselle? Muihin tietokoneisiin yhdistämiseen on olemassa useita Surface-temppuja, jotka ovat kaukana entisajan raskaista ja aikaa vievistä tietokoneverkkostrategioista.
Surface Pro 7:n omistajat voivat nyt muodostaa yhteyden muihin tietokoneisiin Windows 10:n sisäänrakennettujen lähijako- ja verkkojakamisominaisuuksien avulla. On jopa olemassa pilvitallennus- ja sosiaalisen median viestisovellusvaihtoehtoja tiedostojen lähettämiseen laitteesta toiseen.
Katso iPhone- ja Android-sisältöä Surface Prollasi 7
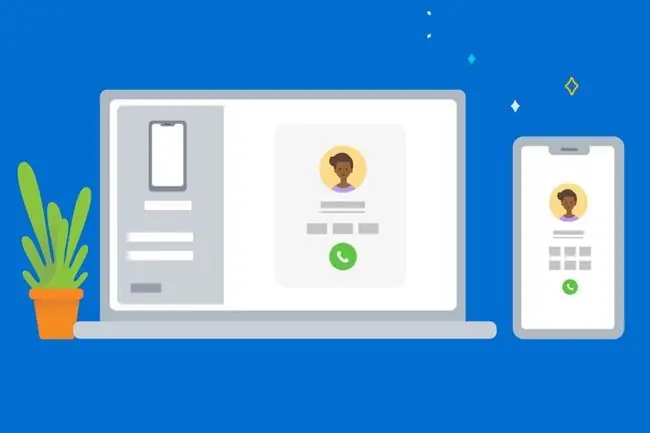
Tiesitkö, että voit tarkastella älypuhelimesi sisältöä Microsoft Surface Prolla ja jopa hallita joidenkin sovellusten ja tiedostojen toimintaa? Nämä suositut Surface Pro 7:n vinkit ja temput puhelimen liittämiseksi Surfaceen kattavat kaikki viralliset menetelmät tämän poistamiseksi, kuten Windows 10 Phone Phone -sovelluksen, ja tutkivat myös näytön lähetystä ja kolmannen osapuolen sovellusvaihtoehtoja.
Jos sinulla on vaikeuksia lukea pientä tekstiä iPhonella tai Android-älypuhelimella ja mietit usein, kuinka heijastaa sisältöä suuremmalle näytölle katselun helpottamiseksi, puhelimen yhdistäminen Surface Pro 7:ään voi olla oikea ratkaisu.
Lataa sovelluksia, elokuvia ja TV-ohjelmia Microsoft Storesta
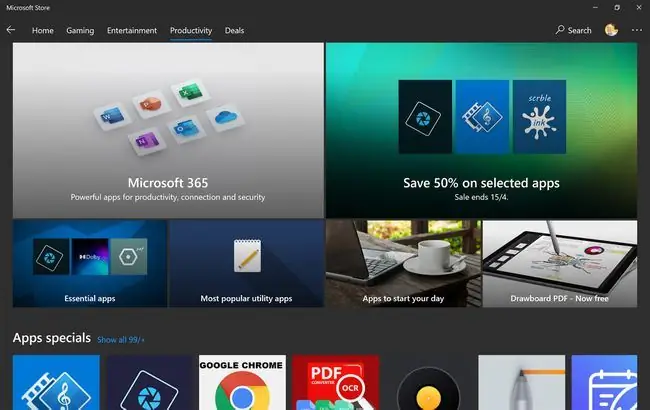
Jos olet tottunut lataamaan ohjelmia ja tiedostoja verkkosivustoilta, et ehkä tiedä, että Windows 10:ssä on nyt integroitu sovelluskauppa sisäänrakennettuna kaikkien Surface-laitteiden käyttöjärjestelmään.
Microsoft Store toimii samalla tavalla kuin vastaavat älypuhelimien ja tablettien digitaaliset julkisivut. Sen avulla voit ladata ja päivittää sovelluksia, ostaa videopelejä ja elokuvia ja jopa ostaa fyysisiä laitteita ja lisävarusteita, jotka voidaan toimittaa kotiisi suoraan Microsoftilta.
Asenna Google Drive Surface Pro 7:ään
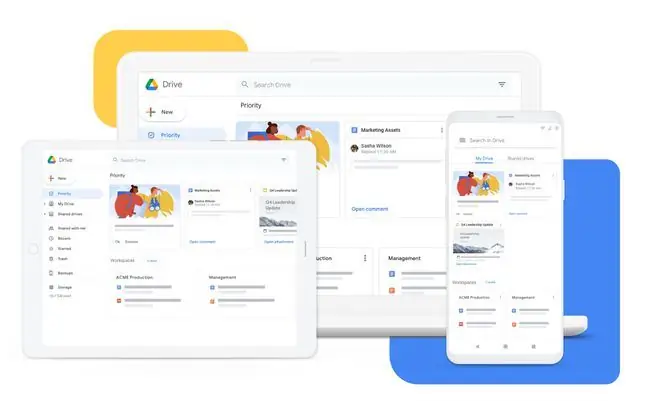
Microsoftin OneDrive-pilvipalvelu on todennäköisesti esiasennettu Surface Pro 7:ään. Vaikka OneDrive on luotettava pilvitallennuspalvelu, yksi parhaista Surface Pron vinkeistä on kolmannen osapuolen, ei-Microsoftin, sovellusten ja palveluiden lataaminen ja käyttäminen oletusarvojen yhteydessä tai niiden sijaan.
Google Driven lisääminen Surface Pro 7:ään on erinomainen tapa varmuuskopioida tiedostoja ja tehdä yhteistyötä projekteissa. Jos OneDrive-tallennustilasi on täynnä, Google Driven käyttö voi olla hyvä tapa antaa itsellesi lisää tilaa.
Voit käyttää myös muita pilvipalveluita, kuten Dropboxia, jos tarvitset vielä enemmän pilvitallennustilaa.
Lisää useita käyttäjiä Surface Pro 7
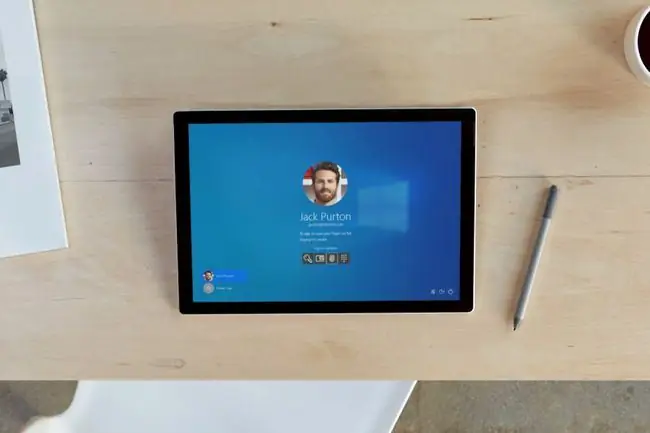
Yksi hyödyllisimmistä Surfacen temppuista useiden saman laitteen jakavien ihmisten kanssa toimimiseen on yksilöllisten Windows-käyttäjäprofiilien lisääminen jokaiselle henkilölle. Kun järjestelmänvalvoja on luotu, hän voi hallita, mitä sovelluksia ja työkaluja kukin käyttäjä voi käyttää. Järjestelmänvalvoja voi jopa luoda lapsiprofiileja ja rajoittaa, millä verkkosivustoilla he voivat vierailla ja mitä sovelluksia he voivat avata.
Käyttäjäprofiilien vaihtaminen Surface Pro 7:ssä on myös erittäin helppoa ja onnistuu vain muutamalla napsautuksella.
Pelaa Xbox-videopelejä Surface Prolla 7
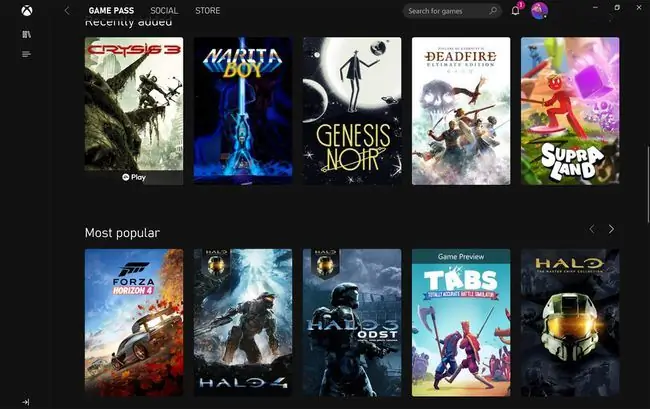
Voit yllättyä kuullessani, että Surface Pro 7 (sen lisäksi, että se on Windows 10 -tietokone ja -tabletti) on kannettava Xbox-videopelikonsoli. Se antaa sinulle täyden pääsyn kasvavaan Xbox One-, Xbox Series X- ja Xbox-merkkisten Windows-videopelien kirjastoon.
Microsoft-tilisi toimii myös Xbox-tilinä, jota voit käyttää Xbox-konsoleissa sekä Xbox- ja Microsoft Store -sovelluksissa Surface Pro 7:ssä.
Tässä on joitain tapoja, joilla voit käyttää Xboxia Surface Pro 7:ssä.
- Voit suoratoistaa peliä Xbox-konsoleista Surface Prolle Xbox-sovelluksella.
- Vuodesta 2021 alkaen voit suoratoistaa Xbox-videopelejä pilven kautta Xbox Cloud Gamingin avulla.
- Joissakin Xbox-konsolipeleissä on Xbox Play Anywhere -versiot, joita voit pelata ilmaiseksi Windows 10 -tietokoneilla.
- Pelaajat voivat lunastaa Xbox-lahjakortteja, pitää yhteyttä ystäviin ja tarkastella Xbox-saavutuksia Windows 10:n Xbox-sovelluksella.
- Xbox-merkkisiä PC-videopelejä voi ostaa ja ladata Microsoft Storen sovelluskaupasta.
- Voit käyttää Xbox Game Pass for PC -tilauspalvelua Surface Pro 7:ssä pelataksesi useita nimikkeitä ilmaiseksi joka kuukausi.
Surface Pron käynnistäminen, sammuttaminen ja uudelleenkäynnistäminen 7

Lifewire on täällä, kun on kyse kysymyksistä, jotka halusit tietää, mutta pelkäsit kysyä:
- Surface Pron käynnistäminen 7
- Windows 10:n sammuttaminen (näin sammutat Surface Pro 7:n)
- Surface Pron uudelleenkäynnistäminen 7
Surface Pro 7:n sulkeminen tai virtapainikkeen nopea napauttaminen asettaa sen automaattisesti valmiustilaan Windows 10:n lepotilassa, mutta sinun on sammutettava se kokonaan ja käynnistettävä se lopulta uudelleen.
Surface Pro 7 on usein sammutettava, kun matkustat lentokentän turvatarkastuksen läpi. Sammuta laite sammuttaa kokonaan ja kaikki langattomat yhteydet, kuten Bluetooth- ja Wi-Fi-yhteydet. Voit myös sammuttaa Surface Pro 7:n, jos et aio käyttää sitä vähään aikaan akun säästämiseksi.
UKK
Onko sillä väliä mitä kynää käytät Surface Pro 7:ssä?
Monet laadukkaat kynät ovat yhteensopivia Surface Pro 7:n kanssa. Microsoft kuitenkin suosittelee Surface-kynän, Surface Slim -kynän tai Microsoft Classroom Pen -kynän käyttöä.
Kuinka liität Surface-kynän Surface Pro 7:ään?
Surface Pen muodostaa parin Surface Pro 7:n kanssa Bluetoothin avulla. Siirry kohtaan Start > Asetukset > Laitteet > Lisää Bluetooth tai muu laite > Bluetooth Pidä kynän yläpainiketta painettuna, kunnes LED vilkkuu valkoisena, ja sitten valitse kynä Surface-laiteluettelosta muodostaaksesi pariliitoksen.
Voitko liittää AirPodit Surface Pro 7:ään?
Voit yhdistää AirPodit Surface Prohon Bluetoothin avulla. Siirry kohtaan Asetukset > Laitteet > Lisää Bluetooth ja muut laitteet > toothBluAvaa sitten AirPods-kotelo, valitse sen nimi Surfacen laiteluettelosta ja paina AirPods-kotelon synkronointipainiketta, kunnes synkronointi on valmis.






