Mitä tietää
- Luo kansio vetämällä yhtä sovellusta ja pudottamalla se toisen sovelluksen päälle. Telakoi kansiot iPadin alaosaan, jotta niitä on helppo käyttää.
- Napauta Jaa > Käytä taustakuvana valokuvassa asettaaksesi sen lukitusnäytöksi tai taustaksi. Käytä Siriä antaaksesi itsellesi tai jollekin toiselle lempinimen.
- Lataa mukautettu näppäimistö, kuten Google GBoard. Siirry kohtaan Asetukset > Äänet muokataksesi ääniä. Ota pääsykoodi käyttöön lisäturvaa varten.
Tässä artikkelissa kerrotaan, kuinka voit mukauttaa iPad-kokemustasi, mukaan lukien kuvien luominen ja mukautetun taustakuvan asettaminen.
Järjestä iPadisi kansioiden avulla
Ensimmäinen asia, jonka haluat tehdä iPadillasi, on opetella perusasiat, mukaan lukien kansioiden luominen kuvakkeillesi. Voit luoda kansion vetämällä yhtä sovellusta ja pudottamalla sen toisen sovelluksen päälle. Kun sinulla on sovellus aivan toisen kuvakkeen yläpuolella, voit kertoa, että kansio luodaan, koska kohdesovellus on korostettuna.
Voit telakoida kansioita iPadin alaosaan, jolloin pääset nopeasti käsiksi näihin sovelluksiin. Kun sinulla ei ole nopeaa pääsyä, voit etsiä mitä tahansa sovellusta, musiikkia tai elokuvaa iPadillasi Spotlight-haulla. Voit jopa etsiä verkosta Spotlight-haun avulla.
Personoi iPadisi kuvilla
Ehkä helpoin tapa muokata iPadia on vaihtaa taustakuva ja lukitusnäytössä käytettävä kuva. Voit käyttää kuvia puolisostasi, perheestäsi, ystävistäsi tai melkein mitä tahansa kuvia, joita löydät verkossa. Mikä parasta, se todella tekee iPadistasi erottuvan verrattuna kaikkiin, jotka käyttävät vain oletustaustakuvaa.

Helppoin tapa asettaa taustakuva on siirtyä Valokuvat-sovellukseen, navigoida haluamasi kuvan kohdalle ja napauttaa Jaa > Käytä taustakuvana Kun valitset tämän vaihtoehdon, voit valita, haluatko asettaa sen lukitusnäytön taustaksi, aloitusnäytön taustaksi vai molemmiksi.
Anna itsellesi tai jollekin muulle lempinimi
Tämä on todella siisti temppu, joka voi osoittautua melko hauskaksi. Voit pyytää Siriä kutsumaan sinua lempinimellä. Tämä voi olla todellinen lempinimi, kuten "Bob" eikä "Robert", tai se voi olla hauska lempinimi, kuten "Flip" tai "Sketch".

Näin teet sen: Aktivoi vain Siri ja sano: "Siri, soita minulle Sketch."
Hauska osa on, että voit antaa kenelle tahansa lempinimen täyttämällä lempinimikentän yhteystietoluettelossa. Voit siis lähettää tekstiviestin äidillesi tai "Facetime Goofball" soittaa ystävälle.
Lisää mukautettu näppäimistö
iPadin käyttöjärjestelmän uusin iteraatio mahdollistaa widgetien asentamisen. Widget on pieni osa sovelluksesta, joka voi toimia ilmoituskeskuksessa tai ottaa h altuunsa iPadin muita osia, kuten näyttönäppäimistön.
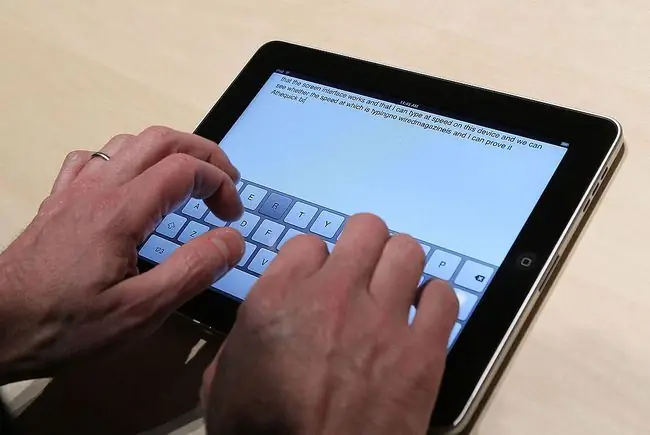
Sinun on ensin ladattava mukautettu näppäimistö, kuten Swype tai Googlen GBoard, App Storesta. Seuraavaksi otat näppäimistön käyttöön käynnistämällä iPadin Asetukset-sovelluksen ja siirtymällä kohtaan Yleiset asetukset > Keyboard > Keyboards> Lisää uusi näppäimistö Juuri ladatun näppäimistösi pitäisi löytyä luettelosta. Ota se käyttöön napauttamalla liukusäädintä.
Miten saat uuden näppäimistösi ponnahdusikkunaan, kun näyttönäppäimistö tulee näkyviin? Näppäimistössä on maapallo tai hymiönäppäin äänisanelunäppäimen vieressä välilyönnillä. Voit selata näppäimistöjä napauttamalla sitä tai valita näppäimistön pitämällä sitä painettuna.
Muokkaa iPadisi äänillä
Toinen siisti tapa saada iPadi erottumaan joukosta on mukauttaa sen tuottamia ääniä. Voit käyttää mukautettuja äänitteitä uuteen sähköpostiin, sähköpostin lähettämiseen, muistutushälytyksiin ja tekstiääniin. Voit jopa asettaa mukautetun soittoäänen, mikä on kätevää, jos käytät FaceTimea. Erilaisia mukautettuja ääniä ovat lennätin (sopii uudelle postin äänelle), kello, torvi, juna, jännittävä torviosa ja jopa loitsun ääni.
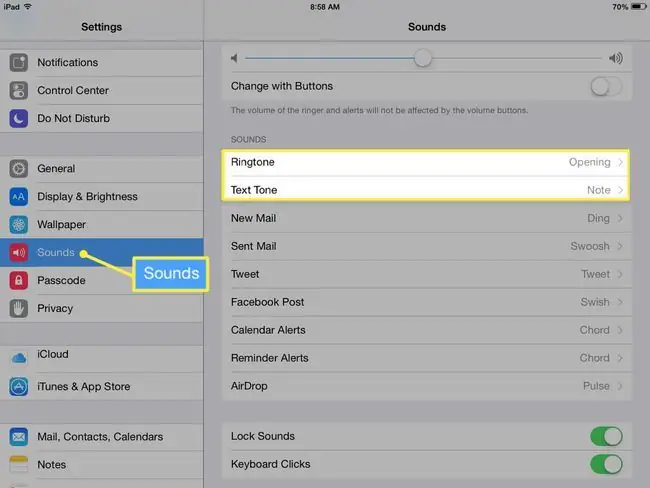
Voit mukauttaa ääniä iPadin Asetukset-sovelluksessa napauttamalla Sounds vasemman reunan valikosta. Voit myös sammuttaa näppäimistön napsautusäänen näistä asetuksista.
Lukitse ja suojaa iPadisi
Älkäämme unohtako turvallisuutta! Sen lisäksi, että voit lukita iPadisi pääsykoodilla tai aakkosnumeerisella salasanalla, voit myös ottaa käyttöön rajoituksia poistaaksesi iPadin tietyt sovellukset tai toiminnot. Voit jopa rajoittaa App Storen ominaisuuksia, jotta voit ladata vain esimerkiksi lapsille sopivia sovelluksia.
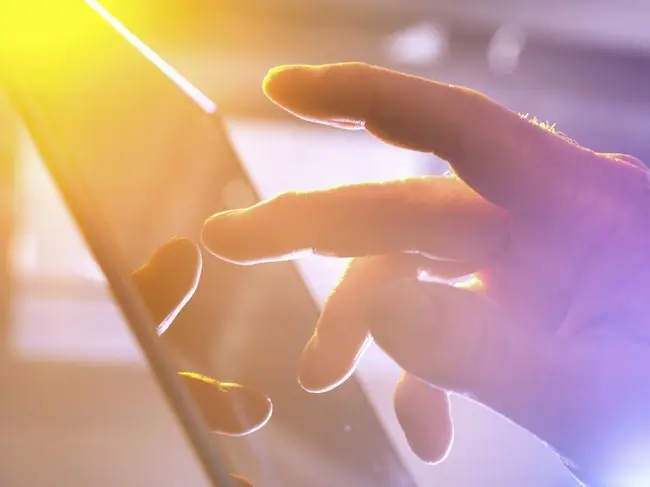
Asetat salasanan menemällä iPadin Asetukset-sovellukseen ja napauttamalla joko Touch ID & Passcode vasemmasta valikosta tai yksinkertaisesti Passcode, riippuen siitä, onko sinulla Touch ID:llä varustettu iPad vai ei. Aloita valitsemalla Turn Passcode On.
Viimeisin päivitys käyttää oletuksena 6-numeroista salasanaa, mutta voit käyttää 4-numeroista koodia napauttamalla Passcode Options.
Jos sinulla on Touch ID:llä varustettu iPad, voit jopa ohittaa pääsykoodisi pitämällä sormesi sormenjälkitunnistimen (aloituspainike) päällä lukitusnäytön ollessa päällä. Se on yksi monista hienoista asioista, joita voit tehdä Touch ID:llä tavaroiden ostamisen lisäksi. Se tarkoittaa myös, ettei ole mitään syytä olla turvaamatta iPadiasi salasanalla, koska sinun ei tarvitse kirjoittaa koodia itse.
Voit muokata iPadiasi paljon muutakin, mukaan lukien muutama asetus, jotka voivat pidentää akun kestoa. Voit myös ottaa käyttöön moniajoeleet, jotka voivat helpottaa sovellusten välillä vaihtamista, ja jopa määrittää kodin jakamisen jakamaan musiikkia ja elokuvia tietokoneeltasi iPadiin, mikä on loistava tapa säästää tallennustilaa.






