Mitä tietää
- Lisää WordArt ja siirry kohtaan Tekstitehosteet > Transform > valitse käyrätyyli.
- Voit myös käsitellä tekstiä piirustus-, polku- ja loimityökaluilla.
Tässä artikkelissa kerrotaan, kuinka taivutat tekstiä haluamallasi tavalla PowerPoint for Microsoft 365:ssä, PowerPoint 2019:ssä, PowerPoint 2016:ssa, PowerPoint 2013:ssa, PowerPoint 2010:ssä ja PowerPoint for Macissa käyttämällä PowerPointin WordArt-toimintoa sekä Path- ja Warp-työkaluja..
Lisää tekstisi WordArtilla
Ensimmäinen vaihe taivutetun tai kaarevan tekstin luomisessa on WordArtin lisääminen esitykseen.
- Siirry Lisää-välilehteen.
-
Valitse Teksti-ryhmästä WordArt.

Image - Valitse asiakirjaan lisättävän tekstin tyyli. Voit mukauttaa tai muuttaa tekstin tyyliä sen lisäämisen jälkeen.
- Korosta annettu esimerkkiteksti ja kirjoita tekstisi.
Muuta tekstipolkua
Kun WordArt on lisätty, korostat tekstin ja muutat tekstin polkua.
- Valitse WordArt-tekstiruutu.
-
Valitse Tekstitehosteet.

Image -
Osoita Muunna.

Image -
Valitse tehoste Seuraa polkua- tai Warp-osiosta. Jos haluat nähdä, miltä tehoste näyttää tekstissäsi, osoita sitä esikatsellaksesi tehostetta diassa.

Image
Jokaista muunnosvaihtoehtoa voidaan säätää tekstin skaalaamiseksi ja luettavuuden säilyttämiseksi. Ohjauskahva näkyy eri kohdissa tekstiruudussa (joskus reunassa, joskus keskellä). Säädä polkua vetämällä ohjauskahvaa niin, että tekstisi on juuri sopiva esityksellesi. PC:ssä ohjauskahva on keltainen ympyrä; Macilla se on vaaleanpunainen neliö.
Käytä Seuraa polkua luodaksesi taipuneen tai pyöreän tekstin
Seuraa polkua -vaihtoehdon avulla voit muokata tekstiä käyrän muodossa, joko kaaressa tai täysympyrässä. Tekstikentän koko voi määrittää käyrän muodon. Esimerkiksi täydellisen neliömäinen tekstiruutu antaa täydellisen ympyrän poluksi.
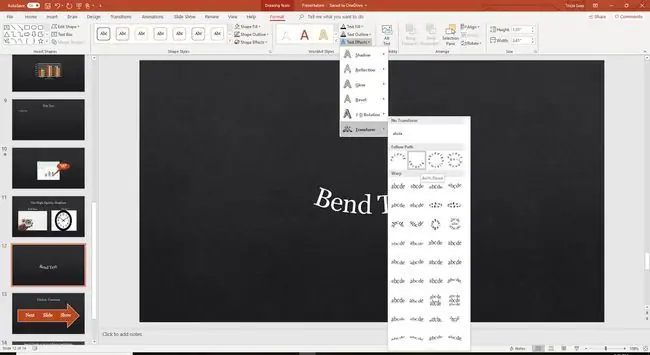
Voit säätää polun käyrää vetämällä ohjauskahvaa.
Käytä vääntöä tekstin taivutukseen ja parantamiseen
Sitä vastoin Warp taivuttaa ja venyttää tekstiä useilla esiohjelmoiduilla vaihtoehdoilla.
Alla oleva kuva havainnollistaa Fade Up-tyyliä, jota voidaan säätää ohjauskahvalla.
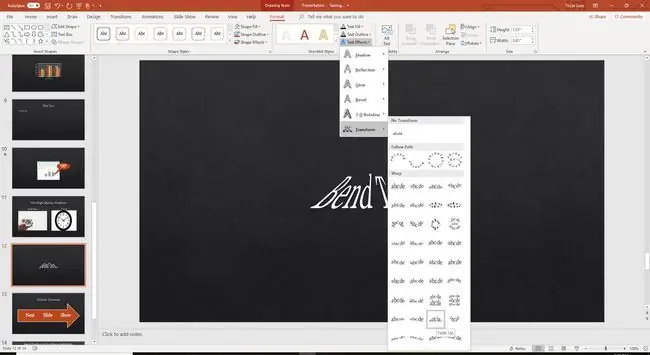
Muuta kaarevan tekstin tyyliä PowerPointissa
WordArtia voidaan säätää ja mukauttaa helposti. Korosta WordArt-tekstiruutu, siirry kohtaan Drawing Tools Format, ja valitse toinen muototyyli. Valitse Tekstitäyttö tai Tekstin ääriviiva muokataksesi värejä. Jos haluat vaihtaa fonttia, siirry kohtaan Home ja valitse toinen kirjasintyyli.






