Jokaisen iPhonen, iPod touchin ja iPadin mukana tuleva verkkoselain on nimeltään Safari. Vaikka voit asentaa kolmannen osapuolen verkkoselaimia App Storesta, Safari on loistava vaihtoehto useimmille käyttäjille.
Apple mukautti Safarin iOS-version pöytätietokoneversiosta, joka on toimitettu Macien mukana useiden vuosien ajan. Safarin mobiiliversio on kuitenkin erilainen monella tapaa.
Nämä ohjeet koskevat laitteita, joissa on iOS 12 tai uudempi.
Bottom Line
Safarin ohjaamiseen käytät samoja eleitä kuin muualla iPhonessa. Selaa verkkosivuja pyyhkäisemällä ja avaa verkkosivuja napauttamalla linkkejä. Mutta Safarissa on myös joitain erikoisominaisuuksia, joilla ei ehkä ole vastaavia muissa käyttämissäsi sovelluksissa. Tässä on joitain temppuja, jotka auttavat sinua saamaan kaiken irti Internetin selaamisesta.
Lähennä ja loitonna iPhone Safarissa
Jos haluat lähentää Web-sivun tiettyä osaa, esimerkiksi suurentaaksesi lukemasi sivun tekstiä, napauta kahdesti sitä näytön osaa. Tämä ele suurentaa sivun kyseistä osaa. Sama kaksoisnapautus loitontaa uudelleen.
Jos haluat hallita tarkemmin, mitä lähemmäs lähetät, käytä iPhonen monikosketustoimintoa:
- Laita etusormesi yhteen peukalon kanssa ja aseta molemmat sormet iPhonen näytön siihen osaan, johon haluat lähentää.
- Vedä sitten sormesi erilleen lähentääksesi sivua.
- Jos haluat loitontaa ja pienentää asioita, aseta sormesi näytön vastakkaisiin päihin ja vedä sormesi yhteen nipistävällä liikkeellä.
Siirry sivun alkuun
Vieritä sivua alaspäin vetämällä sormea alas näytöllä. Siirry pitkällä vierivällä sivulla nopeasti takaisin alkuun yhdellä napautuksella. Napauta näytön yläreunaa. Ensimmäinen napautus paljastaa Safarin osoitepalkin, ja toinen napautus hyppää välittömästi verkkosivun yläosaan.
Toisen napautuksen tulisi olla lähellä näytön yläosaa kellossa. Muussa tapauksessa Safari avaa osoitekentän, jossa voit kirjoittaa haun tai verkkosivuston osoitteen.
Liikkuu edestakaisin historiasi läpi
Safari pitää kirjaa sivustoista, joissa käyt. Käytä Takaisin- ja Eteenpäin-painikkeita ja eleitä liikkuaksesi sivustoilla ja sivuilla, joilla olet käynyt äskettäin. Voit käyttää tätä ominaisuutta kahdella tavalla:
- Nuolipainikkeet näytön vasemmassa alakulmassa ovat eteenpäin- ja taaksepäin-painikkeet.
- Siirry taaksepäin tai eteenpäin pyyhkäisemällä. Pyyhkäise näytön vasenta reunaa siirtyäksesi taaksepäin ja oikeaa reunaa eteenpäin.
Avaa uusi Safari-välilehti
Avaamalla uuden välilehden Safarissa voit vierailla toisella verkkosivustolla sulkematta nykyistä sivustoa. Näin käytät tätä ominaisuutta.
Näissä ohjeissa käytetään Safaria puhelimen kanssa pystytilassa. Ominaisuudet toimivat samalla tavalla vaakatilassa, mutta painikkeet voivat olla eri paikoissa.
Napauta Tabs-kuvaketta näytön oikeassa alakulmassa. Sivu, jolla olet, pienenee. Napauta plus-kuvaketta avataksesi uuden, tyhjän välilehden.
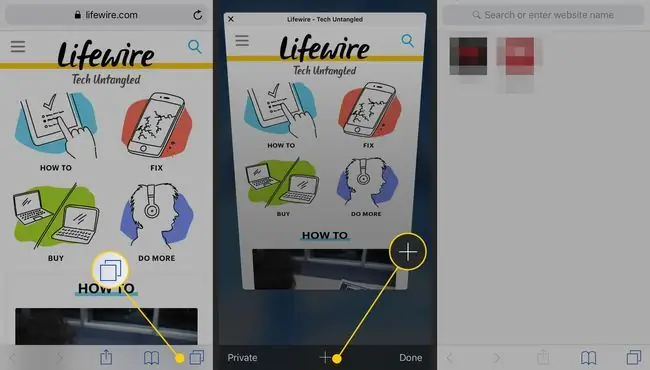
Voit myös avata linkin verkkosivulla uudessa välilehdessä. Etsi linkki, jonka haluat avata uuteen ikkunaan. Napauta ja pidä linkkiä näytöllä avataksesi valikon. Napauta Avaa uudessa välilehdessä. Linkki avautuu uuteen välilehteen.
Jos laitteesi tukee 3D Touchia, avaa tämä valikko painamalla pitkään alas.
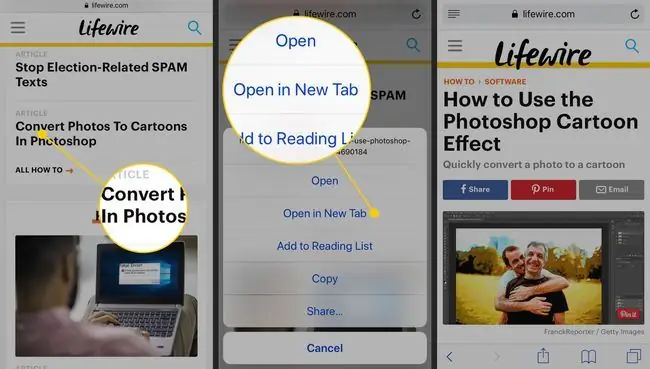
Etsi toimintovalikko Safarista
Safarin alaosassa olevaa kuvaketta, joka näyttää laatikolta, josta tulee nuoli, kutsutaan Toiminto-valikkoksi. Sen napauttaminen paljastaa ominaisuuksia, joilla voit lisätä sivuston kirjanmerkkeihin, lisätä sen suosikkeihisi tai lukulistallesi, luoda sille pikakuvakkeen laitteesi aloitusnäytölle, tulostaa sivun, jakaa sivun ja paljon muuta.
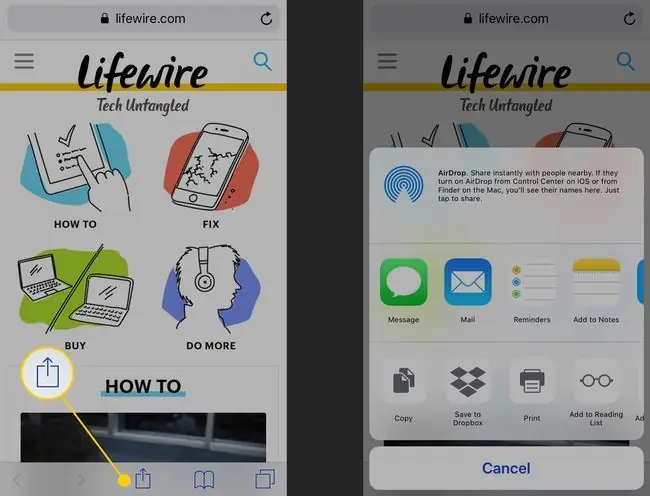
Käytä yksityistä selaamista iPhone Safarissa
Käytä yksityistä selaustilaa selataksesi verkkosivustoja ilman, että Safari säilyttää selaushistorian, hakuhistorian tai automaattisen täytön tiedot välilehden sulkemisen jälkeen. Ota se käyttöön napauttamalla Tabs -painiketta avataksesi selaimesi välilehdet. Avaa yksityinen selausosio napauttamalla Yksityinen vasemmassa alakulmassa. Täällä voit painaa plus-painiketta alareunassa avataksesi yksityisen selausvälilehden ja aloittaaksesi verkon surffaamisen.
Voit poistaa yksityisen selaustilan käytöstä napauttamalla Private-painiketta uudelleen ikkunan vasemmassa alakulmassa.
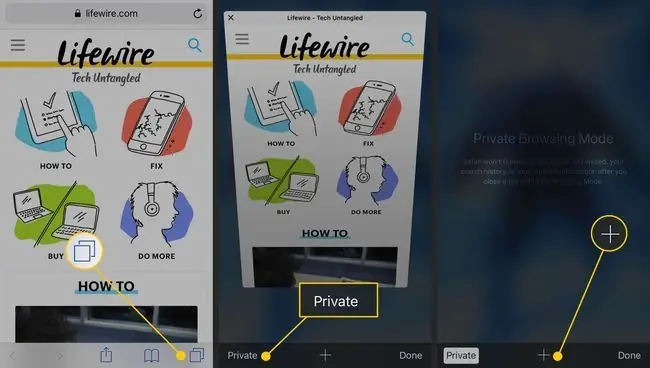
Hae sisältöä Safarista
Oletko selannut verkkosivua, joka on täynnä tekstiä ja haluat löytää tietyn sanan tai lauseen? Safarin Etsi sivulta -ominaisuus voi auttaa.






