Aseta pääsykoodi iPhoneen tai iPod Touchiin suojataksesi mobiililaitteeseen tallennetut henkilökohtaiset tiedot - taloustiedot, valokuvat, sähköpostit, tekstit ja paljon muuta. Ilman pääsykoodia kaikki, joilla on fyysinen pääsy laitteeseen, voivat käyttää näitä tietoja. Pääsykoodin asettaminen laitteeseen tuo vahvan suojakerroksen arkaluontoisille tiedoille. Sinun on myös määritettävä pääsykoodi, jotta voit käyttää Face ID:tä tai Touch ID:tä.
Kaikki tällä hetkellä tuetut iOS-versiot tukevat pääsykoodeja. Touch ID vaatii iPhone 6 - iPhone 8:n tai nykyisen sukupolven iPod Touchin. Face ID vaatii iPhone X:n tai uudemman.
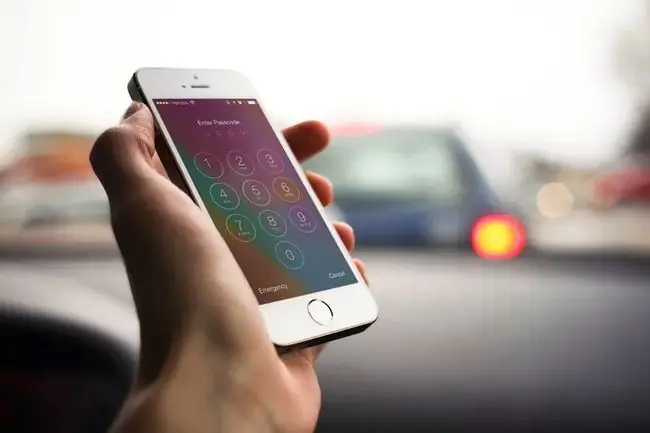
Pääsykoodin asettaminen iPhonessa
Salasanan määrittäminen laitteellesi:
- Avaa Settings-sovellus.
- Napauta Touch ID & Passcode (tai Face ID & Passcode iPhone X:ssä tai uudemmissa laitteissa). Jos rekisteröit salasanan, avaa Asetukset-näyttö antamalla se.
- Napauta Ota pääsykoodi käyttöön.
-
Anna 6-numeroinen salasana. Valitse jotain, jonka muistat helposti.

Image -
Vahvista salasana syöttämällä sama salasana uudelleen.
Jos uskot unohtavasi sen, voit kirjoittaa salasanasi muistiin ja säilyttää sen turvallisessa paikassa. Jos kadotat salasanan, tutustu unohdetun pääsykoodin käsittelyä koskevaan artikkeliimme.
- Sinua voidaan myös pyytää kirjautumaan sisään Apple ID:llesi. Jos on, anna Apple ID -salasanasi ja napauta Continue.
iPhone on nyt suojattu pääsykoodilla. Sinua pyydetään antamaan se, kun avaat iPhonen tai iPod Touchin lukituksen tai käynnistät sen. Pääsykoodi vaikeuttaa luvattomien käyttäjien pääsyä puhelimeen.
Touch ID ja iPhonen pääsykoodi
Kaikki iPhonet 5S:stä iPhone 8 -sarjaan (ja useat muut Applen mobiililaitteet) on varustettu Touch ID -sormenjälkitunnistimella. Touch ID korvaa pääsykoodin, kun ostat kohteita iTunes Storesta ja App Storesta, v altuutat Apple Pay -tapahtumia ja avaat laitteen lukituksen. Joissakin tapauksissa sinua saatetaan pyytää syöttämään salasanasi turvallisuuden lisäämiseksi, esimerkiksi laitteen uudelleenkäynnistyksen jälkeen.
Jos iPhone on korjattu, se on mahdollisesti alttiina Touch ID:hen liittyvälle virheelle 53. Lisätietoja iPhonen virheestä 53 ja sen korjaamisesta.
Bottom Line
iPhone X:ssä Face ID -kasvojentunnistusjärjestelmä korvasi Touch ID:n. Se suorittaa samat toiminnot kuin Touch ID - syöttää salasanasi, v altuuttaa ostokset ja paljon muuta - mutta tekee sen skannaamalla kasvosi sormen sijaan.
iPhonen pääsykoodivaihtoehdot
Kun olet määrittänyt salasanan puhelimeen, hienosäädä, mitä voit tehdä ilman salasanan syöttämistä (joko kirjoittamalla se tai käyttämällä Touch ID:tä tai Face ID:tä). Pääsykoodivaihtoehdot ovat:
Require Passcode: Tämä vaihtoehto määrittää, kuinka kauan iPhone pysyy lukitsemattomana, kun sitä ei käytetä. Mitä nopeammin näyttö lukittuu, sitä turvallisempi puhelin on nuuskimishaluisille ihmisille. Kompromissi on, että joudut ehkä syöttämään pääsykoodin useammin.
Liian monta epäonnistunutta yritystä avata iPhonen lukitus väärällä salasanalla poistaa sen käytöstä. Tutustu artikkeliimme saadaksesi lisätietoja "iPhone on poistettu käytöstä" -virheen korjaamisesta.
- Äänivalinta: Siirrä tämä liukusäädin päälle/vihreäksi soittaaksesi puheluita ("Soita äidille töissä") puhumalla iPhonellesi avaamatta sitä. Et ehkä kuitenkaan halua asettaa tätä asetusta. Monilla ihmisillä on iPhone-osoitekirjassaan "koti" tai "isä" tai jotain vastaavaa. Varas, jolla on puhelin, ei tarvitse salasanaa käskeäkseen puhelinta soittamaan jollekin näistä yhteystiedoista.
- Tänäännäkymä: Tämä Ilmoituskeskuksen näkymä sisältää tietoja kalenteristasi ja päivästäsi. Siirrä liukusäädin pois/valkoiseksi, jos haluat pyytää pääsykoodin sen katsomiseen.
- Viimeaikaiset ilmoitukset: Tämä on samanlainen kuin Tänään-näkymä-asetus, mutta tarjoaa pääsyn laajempaan joukkoon viimeaikaisia ilmoituksia sovelluksista, ei vain tänään.
- Ohjauskeskus: Haluatko käyttää Ohjauskeskuksen vaihtoehtoja ja pikakuvakkeita avaamatta iPhonen lukitusta? Siirrä liukusäädin päälle/vihreäksi.
- Siri: iPhone 4S:ssä ja sitä uudemmissa laitteissa pääset Siriin lukitusnäytöstä pitämällä Koti-painiketta (tai uudemmissa malleissa sivupainiketta) painettuna. Näin joku voi käyttää joitain puhelimen ominaisuuksia, vaikka se olisi suojattu salasanalla. Estä Siri toimimasta ilman pääsykoodia siirtämällä tämä liukusäädin asentoon off/white.
- Vastaa viestillä: Tämä lähettää tekstiviestin lukitusnäytöstä jollekulle, joka soittaa sinulle - usein esimerkiksi "Soita sinulle 10 minuutissa." Poista Vastaa viestillä käytöstä siirtämällä liukusäädin pois päältä/valkoiseksi.
- Home Control: iOS 10 esitteli Home-sovelluksen, joka ohjaa kodin älylaitteita. Tämä asetus estää kaikkia puhelimen käyttäjiä lähettämästä ohjeita HomeKit-turva-, valaistus- ja muihin laitteisiin.
- Palauta vastaamattomat puhelut: Kun tämä vaihtoehto on käytössä, voit palauttaa vastaamatta jääneen puhelun lukitusnäytöltä ilman salasanan syöttämistä.
- Poista tiedot: Paras tapa pitää tiedot uteliailta silmiltä. Siirrä tämä liukusäädin päälle/vihreäksi ja kun joku syöttää väärän salasanan 10 kertaa laitteeseen, kaikki laitteen tiedot poistetaan automaattisesti. Ei hyvä valinta, jos unohdat salasanasi säännöllisesti, mutta se voi olla tehokas suojaustyökalu.






