Koodi 10 -virhe on yksi useista Laitehallinnan virhekoodeista. Se luodaan, kun Laitehallinta ei voi käynnistää laitteistoa, mikä johtuu yleensä vanhentuneista tai vioittuneista ohjaimista.
Laite voi myös saada Code 10 -virheen, jos ohjain luo virheen, jota Laitehallinta ei ymmärrä. Toisin sanoen Code 10 -virhe voi joskus olla hyvin yleinen viesti, joka osoittaa jonkinlaisen määrittelemättömän ohjain- tai laitteisto-ongelman.
Koodi 10 -virhe voi koskea kaikkia Laitehallinnan laitteistoja, vaikka useimmat Code 10 -virheet näkyvät USB- ja äänilaitteissa.
Kaikki Microsoftin käyttöjärjestelmät voivat kokea Code 10 Device Manager -virheen, mukaan lukien Windows 10, Windows 8, Windows 7, Windows Vista, Windows XP ja muut.
Koodi 10 -virhe
Koodi 10 -virhe näkyy melkein aina seuraavalla tavalla:
Tämä laite ei käynnisty. (Koodi 10)
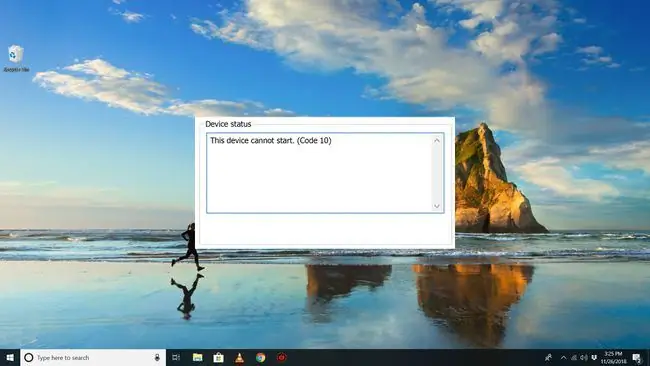
Device Manager -virhekoodit, kuten Code 10, ovat saatavilla laitteen ominaisuuksien Laitteen tila -alueella.
Laitehallinnan virhekoodit ovat vain Laitehallinnassa. Jos näet Code 10 -virheen muualla Windowsissa, kyseessä on todennäköisesti järjestelmän virhekoodi tai ohjelmistokohtainen virhe, jota sinun ei tule ratkaista laitehallintaongelmana.
Koodi 10 -virheen korjaaminen
-
Käynnistä tietokoneesi uudelleen, jos et ole jo tehnyt niin.
On aina mahdollista, että virhekoodi 10 johtui tilapäisestä laitehallinnan tai laitteiston ongelmasta. Jos näin on, uudelleenkäynnistys, kuten monissa tilanteissa, saattaa korjata sen.

Image -
Asensitko laitteen tai muutitko laitehallintaa juuri ennen Code 10 -virheen ilmestymistä? Jos näin on, on mahdollista, että tekemäsi muutos aiheutti virheen.
Kumoa muutos, jos voit, käynnistä tietokoneesi uudelleen ja tarkista sitten Code 10 -virheen var alta.
Riippuen siitä, mitä tapahtui, joitakin ratkaisuja voivat olla:
- Juuri asennetun laitteen poistaminen tai määrittäminen uudelleen
- Ajurin palauttaminen päivitystäsi edeltävään versioon
- Järjestelmän palautuksen avulla voit kumota viimeisimmät laitehallintaan liittyvät muutokset
- Asenna laitteen ohjaimet uudelleen. Laitteen ohjainten asennuksen poistaminen ja uudelleenasentaminen on todennäköinen ratkaisu Code 10 -virheeseen.
Jos USB-laite tuottaa Code 10 -virheen, poista kaikkien laitteiden asennus Laitehallinnan Universal Serial Bus -ohjaimet -laitteistoluokassa osana ohjaimen uudelleenasennusta. Tämä sisältää kaikki USB-massamuistilaitteet, USB-isäntäohjaimet ja USB-juurikeskittimen.
Ohjaimen asentaminen uudelleen, kuten yllä linkitetyissä ohjeissa, ei ole sama asia kuin pelkkä ohjaimen päivittäminen. Täysi ohjaimen uudelleenasennus tarkoittaa, että tällä hetkellä asennettu ohjain poistetaan kokonaan ja Windowsin annetaan asentaa se uudelleen alusta.
-
Päivitä laitteen ohjaimet. On myös hyvin mahdollista, että laitteen uusimpien ohjainten asentaminen voi korjata Code 10 -virheen, vaikka nämä ohjaimet olisivat aiemmin toimineet.
Jos tämä toimii, se tarkoittaa, että aiemmin uudelleenasentamasi tallennetut Windows-ohjaimet olivat joko vaurioituneet tai vanhentuneet ongelman vuoksi, jonka uusimmat ohjaimet korjasivat.
Tarkista tietokoneesi ja laitteen valmistajan (jos sovellettavissa) uusimmat ohjaimet, koska toisella voi olla saatavilla uudempi ohjain kuin toisella.
-
Asenna uusimmat Windows-päivitykset. Microsoft julkaisee usein korjaustiedostoja Windowsille, ja joihinkin tietokoneisiin ei ole asennettu uusimpia Service Pack -paketteja, joista kumpikaan saattaa sisältää korjauksen Code 10 -virheeseen.
-
Poista UpperFilters- ja LowerFilters-arvot rekisteristä. Kaksi tiettyä arvoa Windowsin rekisterissä voi olla vioittunut, mikä aiheuttaa virheen.
Vaikka tämä ei ole kovin yleinen ratkaisu Code 10 -ongelmaan, se sopii moniin muihin Laitehallinnan virhekoodeihin. Älä pelkää kokeilla tätä, jos aiemmat ideat eivät ole toimineet.
-
Kokeile vanhempaa ohjainversiota tai aiempaa Windows-versiota varten. Melkein kaikki valmistajat tarjoavat edelleen aiemmin saatavilla olevia ohjaimia verkkosivuillaan.
Tämä temppu ei auta korjaamaan Code 10 -virheitä kovin usein, ja jos korjaantuu, se tarkoittaa luultavasti sitä, että valmistajan viimeisimmässä ohjaimessa on vakavia ongelmia, mutta kannattaa kokeilla ennen muutaman seuraavan vaiheen kokeilemista..
Kokeile vierailla DriverHub-sivustolla asentaaksesi vanhempi ohjain, jos et löydä sitä valmistajan verkkosivustolta.
-
Osta virtakäyttöinen USB-keskitin, jos Code 10 -virhe tulee näkyviin USB-laitteelle.
Jotkin USB-laitteet vaativat enemmän virtaa kuin tietokoneesi USB-portit pystyvät antamaan. Näiden laitteiden liittäminen virtalähteeseen saavaan USB-keskittimeen kiertää ongelman.
-
Vaihda laitteisto. Itse laitteistossa oleva ongelma saattaa aiheuttaa Code 10 -virheen, jolloin laitteiston vaihtaminen on seuraava looginen askel.
Toinen, vaikkakaan ei kovin todennäköinen, mahdollisuus on, että laite ei ole yhteensopiva Windows-versiosi kanssa. Voit aina tarkistaa Windowsin HCL:n varmistaaksesi.
- Jos olet varma, että laitteistoongelma ei aiheuta Code 10 -virhettä, voit kokeilla Windowsin korjausasennusta. Jos tämä ei auta, kokeile Windowsin puhdasta asennusta. Emme suosittele tekemään kumpaakaan ennen laitteiston vaihtamista, mutta saatat joutua kokeilemaan niitä, jos muut vaihtoehdot eivät ole käytettävissä.
Kerro meille, jos olet korjannut Code 10 -virheen käyttämällä menetelmää, jota ei ole mainittu yllä. Haluamme pitää tämän sivun mahdollisimman tarkana.
Tarvitsetko lisää apua?
Jos et halua korjata tätä ongelmaa itse, lue artikkeli Kuinka saan tietokoneeni kuntoon? saadaksesi täydellisen luettelon tukivaihtoehdoista sekä apua kaikessa matkan varrella, kuten korjauskustannusten selvittämisessä, tiedostojen poistamisessa, korjauspalvelun valitsemisessa ja paljon muuta.
UKK
Kuinka voin korjata USB-laitteen koodin 43?
Irrota kaikki USB-laitteesi ja sammuta sitten tietokoneesi. Kytke tietokoneeseen virta muutaman minuutin kuluttua. Liitä yksi USB-laite kerrallaan varmistaaksesi, että ne toimivat. Jos jokin laite laukaisee virheen, kokeile jotain lisävianmääritystä kyseisessä laitteessa.
Mikä on USB-C?
USB Type C -liittimet ovat muunnelma USB-liittimestä. Sen muoto on pieni, ohut soikea, eikä se ole "avaimella" (käytettävissä molemmilla puolilla). Se tukee uudempia USB-formaatteja 3.2 ja 3.1, mutta on myös taaksepäin yhteensopiva.






