Chromebookeista - ja Chrome-käyttöjärjestelmästä - on tullut uskomattoman hyödyllisiä Googlen toistuvien päivitysten ansiosta. Ne eivät vain pysty suorittamaan Android-sovelluksia, vaan ne voivat myös käyttää Linuxia, erityisesti Ubuntua Croutonin kautta, joka toimii kuin kuori. Tämä tarkoittaa, että sinun on asennettava ja käytettävä Linux-sovelluksia Chromebookillesi Ubuntun asennuksen jälkeen.
Oletpa uusi Linuxin käyttäjä tai kokenut tukija, saatavilla on v altava kokoelma sovelluksia, ja arkisto vain kasvaa. Tämä tarkoittaa, että et ehkä edes tiedä kaikkia olemassa olevia sovelluksia. Se on erityisen ongelmallista, koska ei ole olemassa GUI-pohjaisia markkinoita tai työkaluja niiden lataamiseen, ainakaan aluksi. Sen sijaan sinun on käytettävä komentokehotetta ja syntaksia kutsuaksesi Linux-sovellusta apt-get-työkalun kautta.
Apuksemme olemme koonneet luettelon parhaista Chromebookille saatavilla olevista Linux-sovelluksista.
Jos et ole vielä tehnyt, sinun on asennettava ja määritettävä Linux yhteensopivaan Chromebookiin ennen kuin jatkat.
Paras kuvankäsittelytyökalu: GIMP
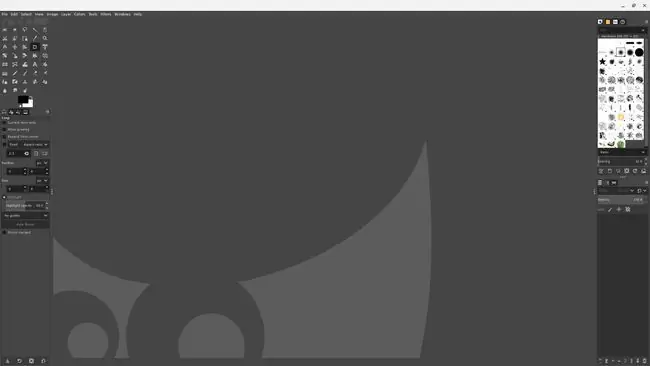
Chrome-käyttöjärjestelmä ei ole paras visuaaliseen muokkaamiseen. Voit käyttää joitain online-sovelluksia, mutta mikään ei muistuta täydellistä työpöytätyökalua. Photoshop on saatavilla vain esimerkiksi CrossOverin k altaisen kautta.
Linux tarjoaa GIMPin, yhden parhaista saatavilla olevista ilmaisista kuvankäsittelyohjelmista. Saatat tunnistaa sen, koska voit käyttää työkalua myös Windowsissa ja OS X:ssä. Se on Photoshopin tapaan kattava ohjelmistopaketti, jonka ymmärtäminen vaatii jonkin verran käytännön aikaa.
Paras videoeditori: Kdenlive
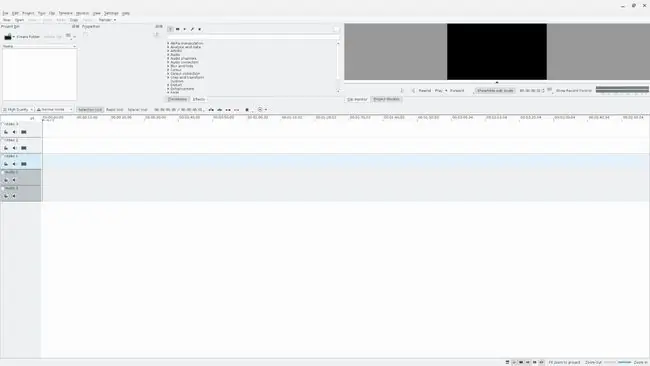
Videoiden muokkaaminen on nykyään iso juttu, olitpa sitten YouTube-sisällöntuottaja tai jaatko sisältöäsi muilla media- ja sosiaalisen verkoston sivustoilla. Valitettavasti Chrome-käyttöjärjestelmässä ei ole täysin varusteltua videoeditoria saatavilla, mutta Linuxissa on.
Kdenlive tarjoaa sinulle täydellisen videonmuokkaustyökalun, ja se toimii loistavasti myös Chromebookilla.
Paras koodaustyökalu: Visual Studio Code
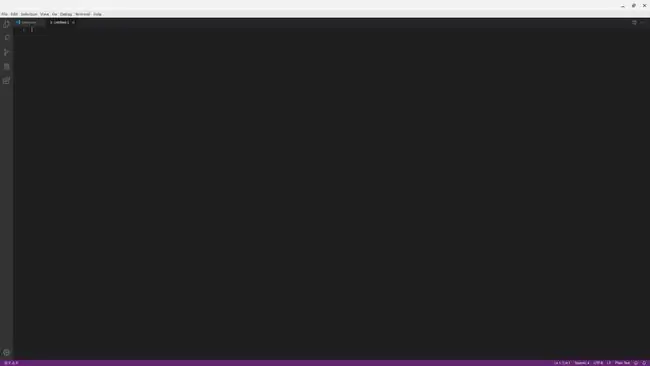
Visual Studio Code on yksi parhaista syntaksi- ja koodieditoreista, jolla on v altava valikoima erinomaisia ominaisuuksia. Se tukee monia suosittuja kieliä, sisäänrakennettua virheenkorjausta, tukea Gitille ja siinä on integroitu pääte käynnistystä varten. Jos ja kun jotain puuttuu, voit yleensä lisätä tukea valinnaisten laajennusten ja teemojen ansiosta. Sitä päivitetään säännöllisesti virheiden, suorituskyvyn ja muiden korjaamiseksi.
Chromebookin Linuxiin asennettu Visual Studio Code voi käyttää vain "Linux Apps" -hakemiston tiedostoja ja sisältöä. Jos haluat käsitellä tiedostoa Chrome-alust alta - tai lataat tiedoston selaimellasi - sinun on ensin siirrettävä sisältö oikeaan hakemistoon tiedostonhallinnan avulla.
Paras Office Suite: LibreOffice
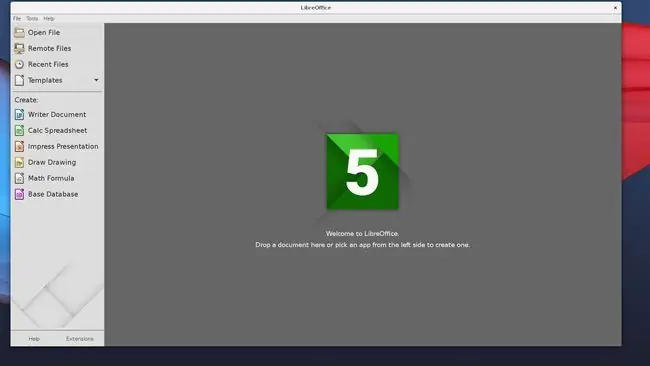
Microsoft Office ei ole saatavilla Linuxille, joten et löydä sitä Chrome-käyttöjärjestelmästä. Voit kuitenkin käyttää sitä selaimen kautta, jos olet tilannut verkkoversion, mutta se ei ole aina ihanteellinen.
Koska olet Googlen ekosysteemi, sinulla on pääsy myös Google-dokumentteihin. Silti se auttaa aina vähän enemmän vaihtelua. Juuri tästä syystä on hyvä, että löydät useita vaihtoehtoja Linuxille, mukaan lukien WPS Office ja LibreOffice.
WPS on vankka valinta, ja se on myös suhteellisen suosittu Linux-käyttäjien keskuudessa. Valitsimme sen sijaan LibreOfficen, avoimen lähdekoodin tuottavuusohjelmiston, joka toimii useilla eri alustoilla, ei vain Linuxilla. Se sisältää tekstinkäsittelyohjelman (Write), taulukkolaskentatyökalun (Calc), esityseditorin (Impress) ja vektorigrafiikkaeditorin (Draw).
Tämä asennusprosessi asentaa sekä LibreOffice-ohjelmistopaketin että Chrome OS Linux -teeman käyttöjärjestelmääsi vastaavaksi.
Paras sähköpostiratkaisu: Evolution
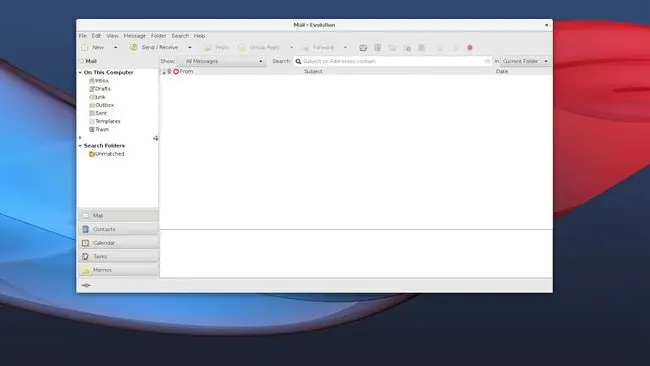
Jos pidät työpöytäsähköpostiohjelmista, Chromebook ei ole sinulle sopivin alusta. Tarjolla ei ole paljon, koska useimmat sovellukset ovat verkkopohjaisia tai vain verkossa. Jos arvasit, että Linuxilla on hyvä vaihtoehto, olit oikeassa.
Evolution on työpöydän inspiroima asiakas, joka tarjoaa sähköposti-, kalenteri- ja yhteystietotyökalut yhdeksi sovellukseksi. Voit myös luoda henkilökohtaisia tehtäviä muistutuksilla sekä muistioita tai sovelluksen sisäisiä merkintöjä, jos haluat. Lisäksi se on yhteensopiva minkä tahansa POP- tai IMAP-pohjaisen sähköpostitilin kanssa, mukaan lukien Gmail.
Paras työpöytäselain: Firefox
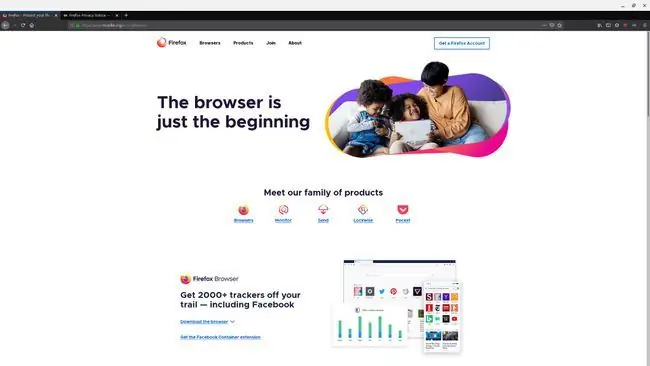
Et voi asentaa Firefoxia Chromebookiin, et ainakaan työpöytäversioon. Vaikka Android-sovellus on olemassa, se ei ole sama ja kokemus on huonompi.
Onneksi Linuxissa on saatavilla Firefoxin täysi työpöytäversio, jonka voit asentaa Ubuntuun.
Paras FTP-asiakas: FileZilla
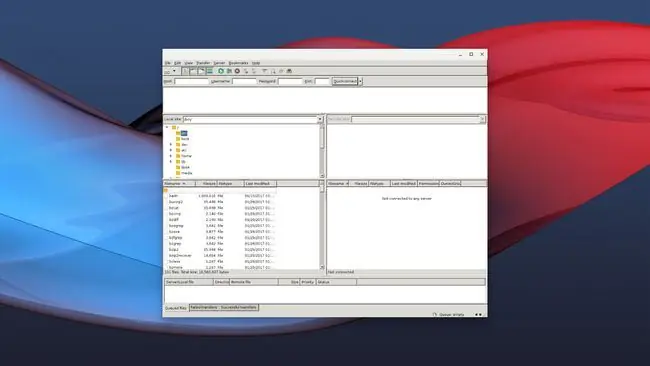
Jos Chromebookissa sinun on muodostettava yhteys etäpalvelimeen ladataksesi tai ladataksesi tiedostoja - kuten omistamasi verkkosivuston juurihakemiston -, sinun on ratkaistava joitakin sotkuisia kiertotapoja. Kätevämpi vaihtoehto on ladata FTP-asiakasohjelma Linuxin, erityisesti FileZillan kautta.
Voit siirtyä alustasta toiseen helposti vetämällä ja pudottamalla tiedostoja. Voit myös ladata sisältöä Chromebookiisi offline-tilassa muokattavaksi. Jos sinulla on Visual Studio asennettuna, voit muokata myös verkko- ja HTML-tiedostoja.
Samanlainen kuin Visual Studio Code, FileZilla Linuxin kautta voi käyttää vain tiedostoja, jotka on tallennettu "Linux Apps" -hakemistoon. Jos haluat työskennellä Chrome-alustalla olevan tiedoston kanssa, sinun on ensin siirrettävä sisältö oikeaan hakemistoon tiedostonhallinnan avulla.






