Mitä tietää
- Nollaa sivunumerot siirtymällä kohtaan Insert > Sivunumero > Poista sivunumerot. Tee tämä jokaiselle osalle.
- Säädä sivunumerointia valitsemalla Insert > Sivunumero > Muotoile sivunumeroita. Varmista, että Aloita on asetettu arvoon 1.
-
Jos haluat tehdä sivunumeroista jatkuvia, siirry kohtaan Format Page Numbers ja valitse Jatka edellisestä osiosta.
Tässä artikkelissa kerrotaan sivunumeroiden korjaamisesta Word 2021:ssä, 2019:ssä, 2016:ssa ja Word for Microsoft 365:ssä.
Kuinka nollaat sivunumerot Wordissa?
Jos sivunumerosi ei ole käytössä Wordissa, helpoin ratkaisu on poistaa sivunumerot ja aloittaa alusta. Voit poistaa sivunumerot Wordissa napsauttamalla mitä tahansa asiakirjan kohtaa, siirtymällä Insert-välilehteen ja valitsemalla sitten Sivunumero > Poista Sivunumerot Voit sitten säätää numerointiasetuksia ja lisätä sivunumeroita Word-asiakirjaasi haluamallasi tavalla.
Jos sinulla on osionvaihtoja, sinun on ehkä palautettava kunkin osan sivunumerointi. Sivunumerovaihtoehdot ovat saatavilla myös Header & Footer-välilehdellä.
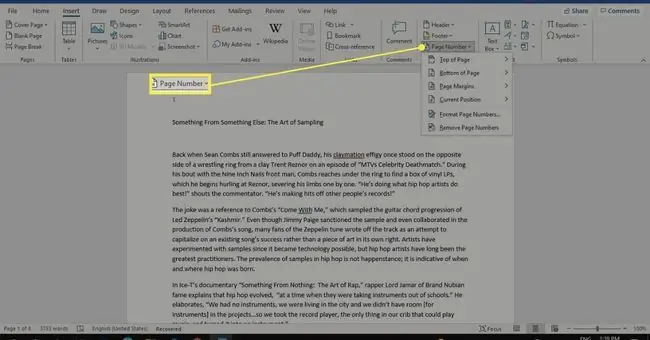
Kuinka korjaan sekaisin olevat sivunumerot Wordissa?
Voit säätää numerointiasetuksia siirtymällä Insert-välilehteen ja valitsemalla sitten Sivunumero > Format Page Numbers.
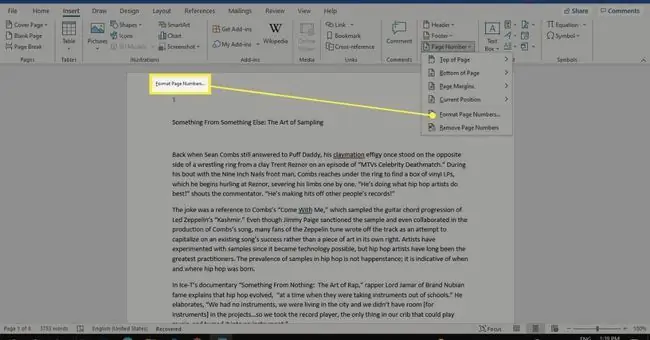
Täältä voit valita numeromuodon ja jopa sisällyttää lukutietoja. Varmista Sivunumerointi-kohdassa, että Aloita on asetettu arvoon 1. Tallenna muutokset valitsemalla OK.
Aloita numerointi toiselta sivulta asettamalla Aloita arvoksi 0.
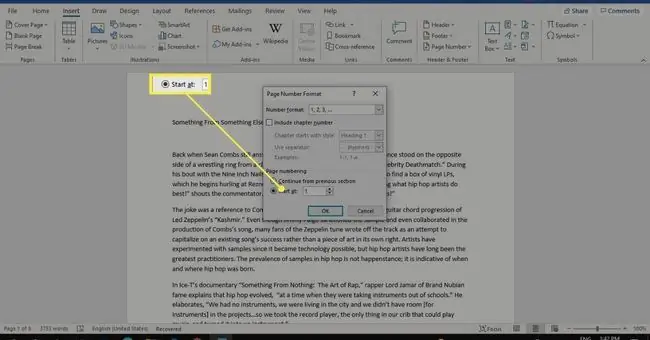
Miksi sivuni numerointi ei ole jatkuvaa Wordissa?
Jos yrität lisätä tai säätää sivunumeroita manuaalisesti, se voi hävittää koko asiakirjan numeroinnin. Osionvaihdot voivat myös aiheuttaa sivunumerointien epäjohdonmukaisuutta. Toinen mahdollisuus on muuttaa sivunumeromuoto-asetuksia.
Siirry Etusivu-välilehdelle ja valitse Näytä/Piilota-kuvake (¶) Kappaleryhmässä nähdäksesi osionvaihdot.
Kuinka teen jatkuvia sivunumeroita Wordissa?
Jos huomaat, että sivujen määrä alkaa alusta, se voi johtua siitä, että olet määrittänyt osionvaihdon eri numeromallilla. Voit poistaa osionvaihdon, mutta vaihtoehto on olemassa. Voit tehdä sivunumeroista jatkuvia:
-
Napsauta sivua, jolla on väärä numero, ja siirry sitten kohtaan Insert > Sivunumero > Muotoile sivunumeroita.

Image -
Valitse Jatka edellisestä osasta. Tallenna muutokset valitsemalla OK.

Image
Osionvaihto säilyy, mutta sivunumerointi pysyy samanlaisena kuin edellisessä osassa. Toista tämä jokaisen kohdalla, jotta numerointi on peräkkäinen koko asiakirjassa.
Kuinka lisätä sivunumeroita Wordin eri osiin
Jos haluat jakaa asiakirjasi osiin, joissa on erikseen numeroidut sivut, toimi seuraavasti:
-
Napsauta asiakirjan tekstiosaa, josta haluat uuden osan alkavan, ja valitse sitten Layout-välilehti.

Image -
Valitse Taukot ja valitse Seuraava sivu osion taukojen alla.

Image -
Kaksoisnapsauta ylä- tai alatunnistetta (missä tahansa sivunumero) ja poista valinta Linkki edelliseen Navigointiryhmässä.

Image -
Siirry uudessa osiossa kohtaan Insert > Sivunumero > Muotoile sivunumeroita.

Image -
Valitse Aloita kohdasta ja aseta arvoksi 1. Tallenna muutokset valitsemalla OK.

Image
UKK
Kuinka korjaan sisällysluettelon sivunumerot Wordissa?
Kun olet luonut sisällysluettelon Wordissa, voit mukauttaa sen ulkoasua. Päivitä sivunumerot valitsemalla Päivitä taulukko avattavasta Taulukko-valikosta. Voit myös siirtyä Referenssit > Sisällysluettelo > Muokattu sisällysluettelo muokataksesi olemassa olevaa taulukkoasi sisällöstä.
Miksi sivunumerossani lukee sivun yhdistämismuoto Wordissa?
Jos näet { PAGE \MERGEFORMAT } sivunumeron sijaan, olet ottanut kenttäkoodit käyttöön Wordissa. Paina pikanäppäinyhdistelmää ALT - F9 näyttääksesi kentän tai sivunumerot kenttäkoodin sijaan.






