Mitä tietää
- URL-osoitteesta: Valitse Insert > Image > URL-osoitteen mukaan, liitä URL-osoite ja napsauta Insert.
- Tietokoneelta: Napsauta Insert > Image > Lataa tietokoneelta, valitse tiedosto ja valitse Avaa.
- Google Drivesta tai Google Kuvista: Siirry osoitteeseen Insert > Image > Drive tai Photos, valitse-g.webp" />Insert.
Voit lisätä GIF-tiedostoja Google Slides -esityksiin muutamalla eri tavalla. Windowsissa ja Macissa voit lisätä GIF-tiedostoja, jotka on tallennettu tietokoneelle, Google Driveen tai Giphyn k altaisen palvelun URL-osoitteesta. Voit jopa lisätä luomasi GIF-tiedoston. Näin voit lisätä GIF-tiedostoja Google Slidesiin.
GIF-tiedostojen lisääminen Google Slidesiin URL-osoitteen avulla
Jos sinulla on linkki GIF-tiedostoon, voit lisätä sen Slidesiin käyttämällä URL-osoitetta. Voit kopioida URL-osoitteen lähteestä, kuten GIPHYstä tai GIF-generaattorista. Google on toinen hyvä lähde GIF-kuvien ja muiden kuvien etsimiseen. Syötä avainsana tai lause hakukoneeseen, napsauta Images ja napsauta sitten Tools > Type > GIF
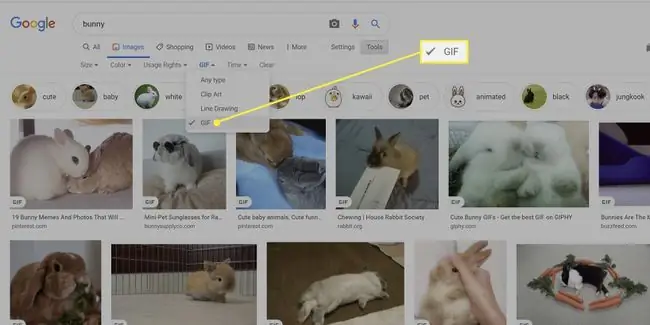
Saat URL-osoitteen Google-hausta valitsemalla sen napsauttamalla GIF-kuvaa, napsauttamalla hiiren kakkospainikkeella (Macissa CTRL-napsautus) ja valitsemalla Tallenna kuvan osoite.
Prosessi on sama useimmilla GIF-sivustoilla: napsauta GIF-kuvaa, jaa (tai valitse jakokuvake) ja kopioi URL-osoite. (Jos URL-osoite ei toimi, napsauta hiiren kakkospainikkeella ja tallenna kuvan osoite.)
Toinen lähde on Tumblr. Siirry osoitteeseen tumblr.com/tagged/gif, kirjoita hakutermi, napsauta GIF-kuvaa, sitten kolmen pisteen valikkokuvaketta ja napsauta Pysyvä linkki. Varo, tämä sivusto sisältää NSFW-kuvia (ei tallenna työhön).
Kun sinulla on URL-osoite, palaa Google Slides -esitykseen ja napsauta diaa, johon haluat lisätä GIF:n.
-
Napsauta Insert.

Image -
Valitse Kuva.

Image -
Valitse URL-osoitteen mukaan.

Image -
Liitä URL-osoitteeseen.

Image Jos kopioit ja liität kuvan URL-osoitteen sijaan, se todennäköisesti lopettaa toiston ja näyttää pysäytyskuv alta.
-
Kun URL-osoite latautuu,-g.webp
Insert.

Image -
Nyt voit muuttaa GIF:n kokoa, sijoittaa sitä tai poistaa sen valitsemalla sen.

Image Jos haluat siirtää GIF-tiedoston, valitse se hiirellä ja vedä ja pudota se haluamaasi paikkaan. Muuta GIF-tiedoston kokoa napsauttamalla ja vetämällä rajaviivaa.
GIF-tiedostojen lataaminen tietokoneeltasi
On yksinkertaista lisätä GIF-tiedosto, jonka olet luonut tai tallentanut tietokoneellesi. Varmista, että kyseinen-g.webp
- Napsauta Insert.
-
Valitse Kuva > Lataa tietokoneelta.

Image -
Etsi GIF-tiedosto ja napsauta Avaa.

Image
GIF-tiedostojen lataaminen Google Drivesta tai Google Kuvista
Samaan tapaan voit lisätä mitä tahansa Google Driveen ja Google Kuviin tallennettuja GIF-tiedostoja Google Slides -esitykseen.
- Avaa esitys ja napsauta sitten diaa.
- Napsauta Insert > Kuva.
-
Valitse Drive lähettääksesi GIF-tiedoston Google Drivesta tai Photos ladataksesi sen Google Kuvista.

Image -
Napsauta oikeanpuoleisesta kiskosta GIF-tiedostoja (tai GIF-tiedostoja), jotka haluat lisätä. Napsauta Insert avautuvassa viestissä.

Image -

Image






