Mitä tietää
- Parhaat tulokset saat ottamalla virheenkorjauksen käyttöön kohdassa Preferences.
- Ota käyttöön Windowsissa siirtymällä kohtaan Muokkaa > Preferences > General > Tuontiasetukset > Käytä virheenkorjausta ääni-CD-levyjä luettaessa.
- MacOS:ssä, siirry osoitteeseen iTunes > Preferences > General > Tuontiasetukset > Käytä virheenkorjausta ääni-CD-levyjä luettaessa.
Tässä artikkelissa kerrotaan, kuinka virheenkorjaus otetaan käyttöön iTunesissa. Ohjeet koskevat Windows 10, Windows 8 ja macOS.
Onko naarmuuntuneisiin CD-levyihin ratkaisua?
Koska ikääntyvän CD-levyn suosio on laskenut (johtuen digitaalisen musiikin yleistymisestä), saatat haluta arkistoida CD-äänilevykokoelmasi. Kappaleiden siirtäminen naarmuuntuneilta CD-levyiltä ei kuitenkaan aina mene suunnitelmien mukaan.
Naarmujen vakavuudesta riippuen voit ehkä käyttää iTunesin oletuskopiointiasetuksia raitojen tuomiseen onnistuneesti. Vaikka iTunes-ohjelmisto kopioi kappaleet valittamatta, ongelmia voi silti esiintyä.
Kun toistat digitaalisia musiikkitiedostoja, saatat huomata, että ne eivät ole täydellisiä. Saatat kuulla äänivirheitä, kuten poksahduksia, napsautuksia, katkoja kappaleissa tai muita outoja äänihäiriöitä. Nämä äänen epätäydellisyydet johtuvat siitä, että CD/DVD-asemassa oleva laser ei pysty lukemaan tietoja oikein.
Joten, pinnalla kaikki voi näyttää hyvältä, kun käytät iTunesin oletusasetuksia naarmuuntuneiden CD-levyjen kopioimiseen. Aina on kuitenkin mahdollisuus, että koodausprosessi ei ole täydellinen. Jos käytät toisen kolmannen osapuolen CD-kopiointityökalua, voitko tehdä iTunesissa jotain muuta saadaksesi paremman kopioinnin?
Virheenkorjaustilan käyttäminen iTunesissa
Yleensä kun kopioit CD-levyn ilman virheenkorjausta, iTunes jättää huomioimatta levylle koodatut ECC-koodit. Tämän ominaisuuden käyttöönotto käyttää näitä koodeja yhdessä luettujen tietojen kanssa mahdollisten virheiden korjaamiseksi. Näiden ylimääräisten tietojen käsittely kestää kauemmin, mutta kopiointi on tarkempi.
Oletusarvoisesti iTunes poistaa virheenkorjauksen käytöstä kopiointiasetuksissa. Tämä johtuu siitä, että CD-levyn kopioiminen voi kestää kauemmin. Kuitenkin, kun käsitellään naarmuuntuneita CD-levyjä, tämä ominaisuus voi tarkoittaa eroa onnistumisen ja epäonnistumisen välillä. Ota tämä ominaisuus käyttöön noudattamalla alla olevia ohjeita.
Asetukset-näytön avaaminen
Voit ottaa virheenkorjauksen käyttöön avaamalla iTunesin asetukset. Alla on kuinka voit käyttää Windowsin ja macOS:n asetuksia.
Microsoft Windowsille
Valitse iTunesin päävalikkonäytössä näytön yläreunassa oleva Edit-valikko ja valitse Preferences.
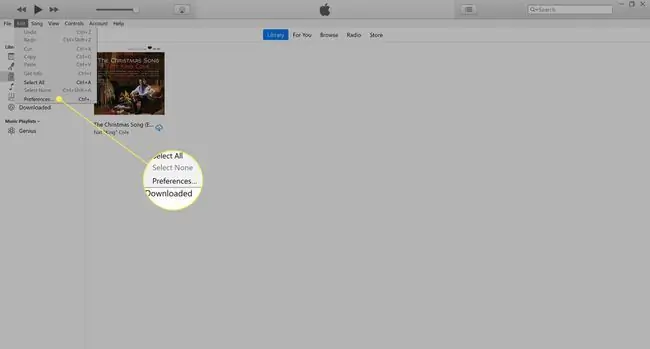
Macille
Valitse iTunes-valikkovälilehti näytön yläreunasta ja valitse avattavasta valikosta vaihtoehto Preferences.
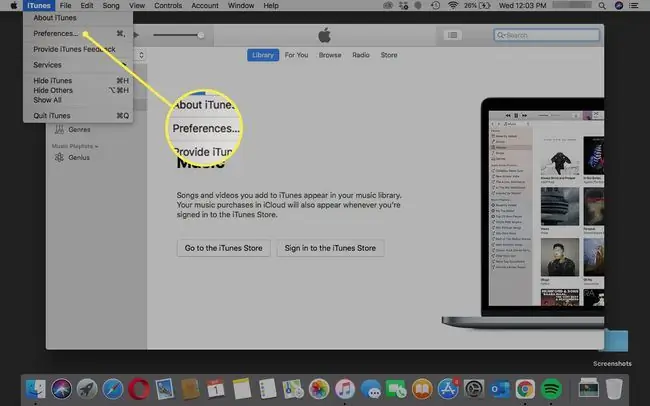
Virheenkorjauksen ottaminen käyttöön
Avain onnistuneeseen CD-rippaukseen on ottaa virheenkorjaus käyttöön iTunesissa.
-
Jos et ole jo asetusten General-osiossa, vaihda tähän valitsemalla valikkovälilehti.

Image -
Valitse Tuontiasetukset.

Image -
Valitse valintaruutu kohdan Käytä virheenkorjausta ääni-CD-levyjä luettaessa.

Image - Valitse OK > OK.
Vinkkejä
Jos virheenkorjaus ei tuottanut hyviä kopioita CD-levyistäsi, kokeile näitä korjauksia:
- Harkitse vaihtoehtoisen DVD-/CD-aseman käyttöä, saat parempia tuloksia.
- Tarkista kahdesti varmistaaksesi, ettei optisessa asemassa ole ongelmia. Aseta levy, jonka tiedät olevan hyvä, ja valitse Help > Suorita diagnostiikka. Poista kaikkien asetusten valinnat paitsi CD/DVD-asematestit.
- CD-korjaussarja saattaa olla ainoa valintasi, jos et voi hankkia fyysistä korvaavaa versiota tai ostaa digitaalista musiikkiversiota.






