Mitä tietää
- Omat kalenterini > kolme pystysuoraa pistettä kalenterin vieressä > Asetukset ja jakaminen2 64333 Vie kalenteri . Napsauta hiiren kakkospainikkeella ZIP-tiedostoa > Extract.
- Seuraavaksi Google-kalenterissa: Asetukset > Asetukset > Tuo ja vienti > valitse ICS-tiedosto > Ad kalenteri > valitse kalenteri > Tuo.
- Yksittäisten tapahtumien kopioiminen: Valitse tapahtuma > pencil icon > Lisää toimintoja oikeassa yläkulmassa > Kopioi to.
Tässä artikkelissa kerrotaan, kuinka kaikki tapahtumat kopioidaan Google-kalenterista toiseen sekä kuinka kopioidaan, siirretään ja monistaa yksittäisiä tapahtumia.
Google-kalenterin tapahtumien kopioiminen
Google-kalenterin avulla voit ylläpitää useita kalentereita kerralla yhden Google-tilin kautta. Google-kalenterin tapahtumien kopioiminen kalenterista toiseen on helppoa, ja voit jopa yhdistää ne kaikki yhdeksi yhtenäiseksi aikatauluksi. Kaikkien tapahtumien kopioiminen Google-kalenterista toiseen edellyttää kalenterin viemistä ensin. Sitten voit tuoda kalenteritiedoston erilliseen kalenteriin.
-
Kirjaudu sisään Google-kalenteriin Google-tililläsi. Valitse sivun vasemman reunan Omat kalenterit -osiosta kolme pystysuoraa pistettä kopioitavan kalenterin vierestä ja valitse Asetukset ja jakaminen.

Image -
Valitse Vie kalenteri -painike ladataksesi kalenterin ZIP-tiedoston.

Image -
Napsauta juuri lataamaasi ZIP-tiedostoa hiiren kakkospainikkeella ja valitse Extract avataksesi kansion. Siirrä sitten ICS-tiedosto paikkaan, josta löydät sen helposti.

Image -
Palaa takaisin Google-kalenteriin, valitse rataskuvake oikeasta yläkulmasta ja valitse avattavasta valikosta Settings.

Image -
Valitse Import & Export vasemmalla puolella.

Image -
Valitse Valitse tiedosto tietokoneeltasi avataksesi ICS-tiedoston vaiheesta 3.

Image -
Valitse Lisää kalenteriin ja valitse, mihin kalenteriin tapahtumat kopioidaan.

Image - Valitse Tuo kopioidaksesi kaikki tallennetut kalenteritapahtumat määritettyyn Google-kalenteriin.
Jos haluat poistaa alkuperäisen kalenterin, jotta sinulla ei ole päällekkäisiä tapahtumia useissa kalentereissa, valitse Poista kohdassa Poista kalenteri osoitteessa Asetukset ja jakaminen-sivun alaosassa.
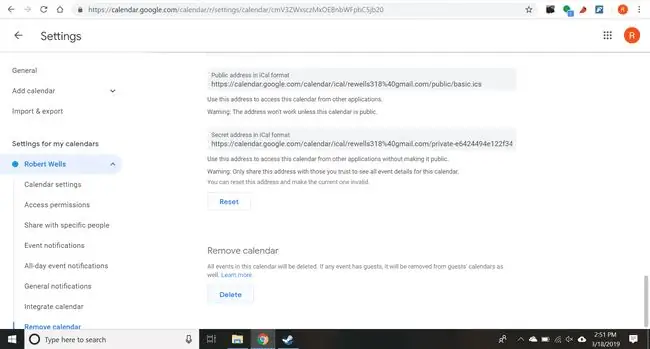
Google-kalenterin tapahtumien kopioiminen, siirtäminen tai monistaminen
Kalenterin, joka on täynnä tapahtumia, kopioimisen sijaan voit siirtää yksittäisiä tapahtumia kalentereiden välillä sekä kopioida yksittäisiä tapahtumia.
-
Valitse tapahtuma, jonka haluat siirtää tai kopioida, ja muokkaa sitä valitsemalla sitten esiin tuleva kynäkuvake.

Image -
Valitse More Actions ja valitse sitten avattavasta valikosta Duplicate tai Kopioi kohteeseen valikko.

Image - Valitse Tallenna vahvistaaksesi muutokset.
Vinkkejä Google-kalenterin tapahtumien kopioimiseen, yhdistämiseen ja monistamiseen
Vain yhden tapahtuman kopioiminen toiseen kalenteriin voi olla hyödyllistä, jos haluat jakaa tapahtuman tiedot kaveriporukalle. Tapahtumien jakaminen tällä tavalla estää kaikkien tapahtumiesi näyttämisen jaetussa kalenterissa.
Jos haluat yhdistää kokonaisen kalenterin toiseen, sinun on parempi kopioida koko tapahtumakalenteri uuteen tai olemassa olevaan kalenteriin sen sijaan, että siirrät jokaista kalenteritapahtumaa yksitellen.
Tapahtuman kopioiminen voi olla hyödyllistä, jos haluat tehdä samanlaisen tapahtuman ilman, että sinun tarvitsee luoda kaikkia yksityiskohtia tyhjästä. Tapahtuman kopioiminen on hyödyllistä myös, jos haluat samoihin tai samank altaisiin tapahtumiin useissa kalentereissa.






