Mitä tietää
- Siirry kohtaan Asetukset > Näyttöaika > Käytä näytön ajan pääsykoodia ja anna nelinumeroinen salasana.
- Valitse seuraavaksi Content and Privacy Restrictions > anna pääsykoodi > käännä on Sisältö- ja tietosuojarajoitukset. Aseta rajoitukset.
-
Lapsilukon pääsykoodi ei ole sama kuin iPadin lukituksen avaamiseen käytetty koodi.
Tässä artikkelissa kerrotaan, kuinka voit mukauttaa lapsilukkoa iPadissa (iOS 12 ja uudemmat) ominaisuuksien, kuten FaceTimen, iMessagen ja sovelluksen sisäisten ostosten, käytöstä poistamiseksi. Voit myös asettaa aikarajoituksia verkkosivustoille, joilla lapsi voi vierailla, ja rajoittaa lataukset App Storesta iänmukaisiin sovelluksiin.
IPadin rajoitusten ottaminen käyttöön
Lapsilukon avulla voit säätää, mitä iPadissa on saatavilla. Ensin sinun on asetettava lapsilukon pääsykoodi ja otettava sisältö- ja tietosuojarajoitukset käyttöön.
-
Avaa Settings-sovellus.

Image -
Napauta Näyttöaika.

Image -
Asettaaksesi pääsykoodin, napauta Use Screen Time Passcode ja anna nelinumeroinen koodi pyydettäessä.
Voit muuttaa tai poistaa käytöstä lapsilukkoa palaamalla tähän näyttöön, napauttamalla Muuta näyttöajan pääsykoodia ja seuraamalla näytön ohjeita.

Image -
Voit asettaa rajoituksia napauttamalla Content & Privacy Restrictions.

Image -
Syötä salasana ja kytke sitten on Sisältö- ja tietosuojarajoitukset.

Image - Kun iPadin lapsilukko on käytössä, voit asettaa erilaisia rajoituksia ja ohjata iPadin mukana tulleita oletussovelluksia.
iPadin lapsilukkoasetukset
Kun olet luonut pääsykoodin, räätälöi rajoitukset lapsesi iän ja sen mukaan, mitä iPadin alueita haluat hänen käyttävän. Tämä sisältää lapsen saatavilla olevien elokuvien (G, PG tai PG-13) ja musiikin tyypin valitsemisen sekä laitteen rajoittamisen tietyille verkkosivustoille.
Jokainen näistä asetuksista määrittää, onko pääsy lukittu pääsykoodin taakse. Ota asetus käyttöön maksimaalisen turvallisuuden takaamiseksi.
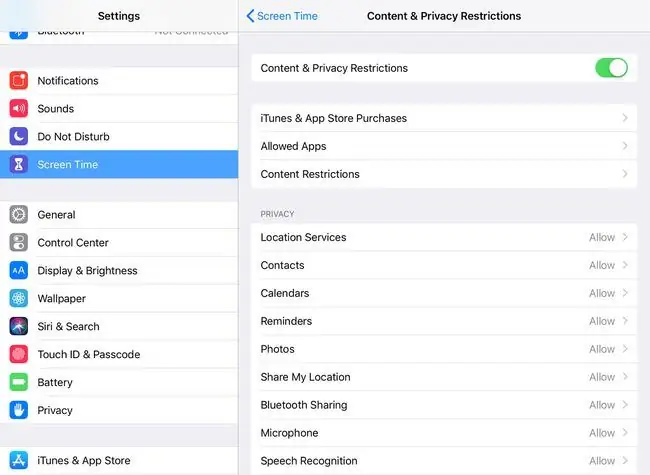
Tässä on joitain asetuksista ja niiden toiminnasta:
- iTunes & App Store Purchases estää ihmisiä ilman pääsykoodia asentamasta tai poistamasta sovelluksia tai tekemästä sovelluksen sisäisiä ostoksia.
- Sallitut sovellukset sallii tai estää pääsyn ohjelmiin. Rajoitetut sovellukset eivät näy aloitusnäytössä.
- Content Restrictions asettaa rajoituksia mediatyypeille, joita muut voivat toistaa iPadilla. Estä esimerkiksi R-luokan elokuvat ja TV-ohjelmat TV-MA-luokituksilla, podcastit Explicit-luokituksilla ja verkkosisältö. On myös mahdollista estää kirjoja, musiikkia ja elokuvia.
Privacy-osion kohteet muokkaavat iPadin toimintaa ja sallittuja ominaisuuksia. Esimerkiksi Valokuvat-osiossa rajoita pääsyä Valokuviin tai poista käytöstä mahdollisuus jakaa valokuvia sosiaalisessa mediassa, kuten Facebookissa tai Twitterissä.
Osan Salli muutokset kohteet asettavat rajoituksia iPadin asetusten osille, esimerkiksi pääsykoodin asettamiseen, äänenvoimakkuuden säätimeen ja linkitettyyn Apple ID -tiliin tehdyt muutokset. laitteeseen.
Muut näyttöajan asetukset
Päävalikossa Näyttöaika on vielä muutama rajoitusvaihtoehto:
- Seisontaaika lukitsee laitteen tiettyjen määrittämiesi kellonaikojen välillä.
- App Limits asettaa ajastimet sille, kuinka kauan sinä ja perheesi voitte käyttää tiettyjä sovelluksia päivittäin.
- Always Allowed ohittaa nämä kaksi asetusta tietyille ohjelmille, joita haluat käyttää seisonta-ajan aikana, esimerkiksi Viestit.






