Mitä tietää
- Hands-down helpoin: Napsauta kuvaa hiiren kakkospainikkeella ja valitse Aseta työpöydän taustaksi.
- Seuraavaksi helpoin: siirry kohtaan Aloitus > Asetukset > Personalization 643334 Tausta ja valitse tausta, jota haluat käyttää.
Tässä artikkelissa kerrotaan, miten työpöydän taustaa vaihdetaan Windows 10:ssä, Windows 8:ssa ja Windows 7:ssä.
Työpöydän taustan muuttaminen
Tietokoneen työpöydän taustaa voi muuttaa usealla eri tavalla, ja valitsemasi tapa saattaa riippua siitä, mikä Windows-versio sinulla on.
Napsauta avattavaa digitaalista kuvaa hiiren kakkospainikkeella
Helppoin tapa tehdä muutos missä tahansa Windows-versiossa on avata digitaalinen suosikkikuvasi, napsauttaa kuvaa hiiren kakkospainikkeella ja valita kontekstissa Aseta työpöydän taustaksi valikko.
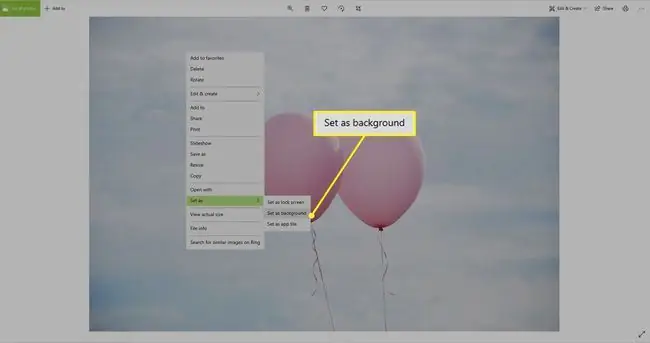
Windows 10:ssä tämä prosessi eroaa hieman Windows 8:sta ja 7:stä, koska voit määrittää kuvan muuksi kuin vain työpöydän taustaksi. Kaksoisnapsauta kuvaa avataksesi sen sisäänrakennetussa Kuvat-sovelluksessa. Kuten muissakin Windows-versioissa, napsauta kuvaa hiiren kakkospainikkeella ja valitse sitten Aseta > Aseta taustaksi
Napsauta kuvatiedostoa hiiren kakkospainikkeella
Vaikka kuva ei olisi auki, voit tehdä siitä taustasi. Napsauta hiiren kakkospainikkeella tiedostoa, jota haluat käyttää Resurssienhallinnassa (kutsutaan Windows 7:ssä Windowsin Resurssienhallintaan). Valitse sitten kontekstivalikosta Aseta työpöydän taustaksi.
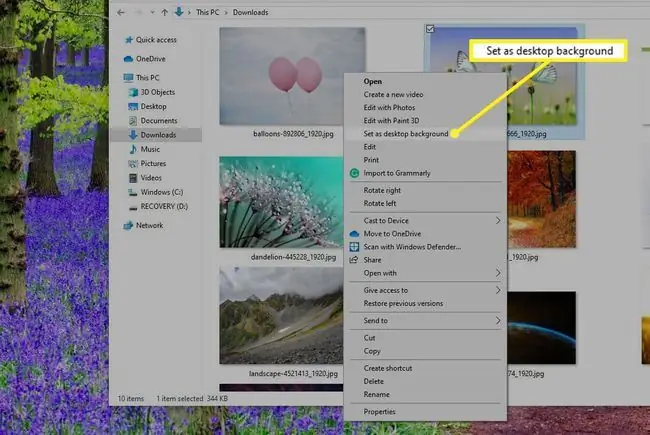
Personoi työpöytä
Toinen tapa asettaa tausta on napsauttaa hiiren kakkospainikkeella työpöydän tyhjää aluetta ja valita kontekstivalikosta Personalize tai siirtyä kohtaan Start > Asetukset > Personointi > Tausta.
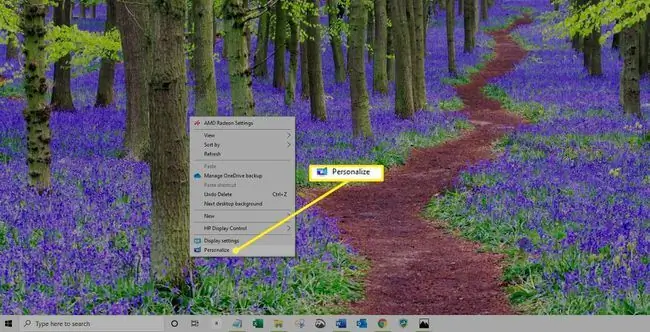
Windows 8:ssa tai Windows 7:ssä valitse Työpöydän tausta Asetukset-ikkunan alaosasta ennen kuin jatkat.
Valitse tästä haluamasi kuva kohdassa Valitse kuvasi tai valitse Selaa löytääksesi tallennettu kuva tietokoneellesi.
Kuinka luodaan Windows 10 -diaesitys
Jotkut ihmiset haluavat nähdä useita pyöriviä kuvia työpöydällään yhden staattisen kuvan sijaan. Jos haluat luoda diaesityksen työpöydällesi:
-
Valitse Aloita > Asetukset > Personointi > Background.

Image -
Valitse Background-luettelosta Diaesitys.

Image - Uusi vaihtoehto tulee näkyviin suoraan avattavan valikon alle Valitse albumit diaesitykseen Oletusarvon mukaan Windows 10 valitsee Kuvat-albumisi. Jos haluat muuttaa sitä, valitse Browse ja siirry haluamaasi kansioon File Explorerin kautta. Kun löydät haluamasi, valitse Valitse tämä kansio
Kun luot diaesityksen, voit määrittää, kuinka usein se muuttuu. Voit vaihtaa kuvia minuutin välein tai kerran päivässä. Oletusarvo on 30 minuutin välein. Etsi pudotusvalikko kohdasta Vaihda kuva joka säätääksesi tätä asetusta.
Hieman alempana samassa asetusikkunassa on vaihtoehdot kuvien sekoittamiseen ja diaesitysten sallimiseen akkuvirralla - oletusarvoisesti työpöydän taustakuvaesitykset kytketään pois päältä virran säästämiseksi.






