- Kirjoittaja Abigail Brown [email protected].
- Public 2023-12-17 06:46.
- Viimeksi muokattu 2025-06-01 07:16.
Kuten kaikissa Excelin matemaattisissa perusoperaatioissa, jos haluat lisätä kaksi tai useampia lukuja, luo kaava. Kaavat tarjoavat nopean tavan löytää muutaman numeron summa.
Tämän artikkelin ohjeet koskevat Excel for Microsoft 365-, Excel 2019-, Excel 2016-, Excel 2013-, Excel 2010-, Excel 2007- ja Excel for Mac -sovelluksia.
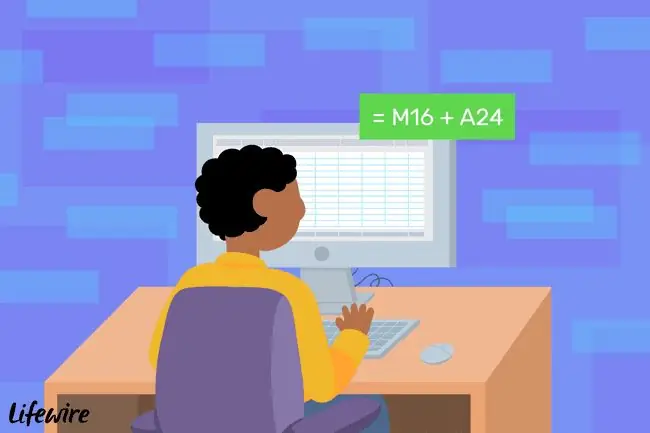
Excel-kaavan syntaksi
Joitakin tärkeitä seikkoja, jotka kannattaa muistaa Excel-kaavoista:
- Excelin kaavat alkavat yhtäläisyysmerkillä.
- Yhteysmerkki kirjoitetaan soluun, jossa vastaus tulee näkyviin.
- Excelin lisäysmerkki on plusmerkki.
- Kaavat täydennetään painamalla Enter-näppäintä.
Käytä soluviittauksia lisäyskaavoissa
Alla näytetyissä esimerkkitiedoissa rivit 2-4 käyttävät sarakkeessa C olevaa kaavaa sarakkeiden A ja B tietojen lisäämiseen. Rivillä 2 tulos lasketaan summauskaavalla=5 +5.
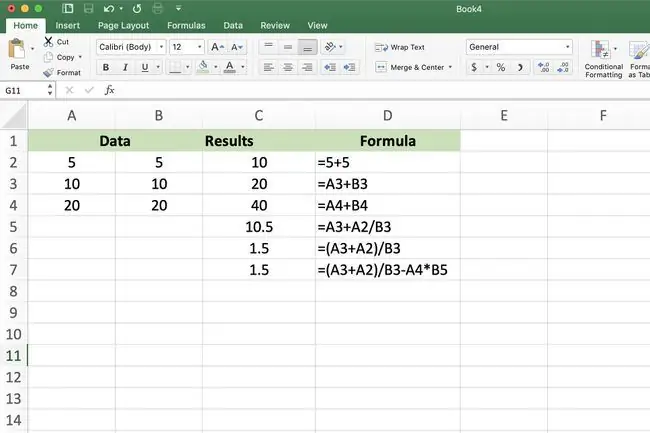
Rivit 3 ja 4 osoittavat, kuinka on parempi syöttää tiedot ensin laskentataulukon soluihin ja käyttää sitten näiden solujen osoitteita tai viittauksia kaavassa. Esimerkiksi=A3+B3.
Yksi etu soluviittausten käyttämisestä kaavan todellisten tietojen sijaan on, että jos haluat muuttaa tietoja, korvaat solun tiedot sen sijaan, että kirjoitat koko kaavan uudelleen. Kaavan tulokset päivittyvät automaattisesti, kun tiedot muuttuvat.
Jos haluat lisätä useita numeroita, jotka sijaitsevat laskentataulukon yhdessä sarakkeessa tai rivissä, käytä SUMMA-toimintoa, joka tarjoaa pikakuvakkeen pitkän summauskaavan luomiseen.
Syötä soluviittaukset osoittamalla ja napsauttamalla
Vaikka yllä oleva kaava on mahdollista kirjoittaa soluun C3 ja saada oikea vastaus näkyviin, on helpompi käyttää osoita ja napsauttamalla soluviittausten lisäämiseksi kaavoihin. Tämä lähestymistapa vähentää virheiden mahdollisuutta, jotka syntyvät kirjoittamalla väärä soluviittaus.
Osoita ja napsauta tiedot sisältävän solun valitsemista soluviittauksen lisäämiseksi kaavaan sen sijaan, että kirjoitat sen manuaalisesti soluun.
Käytä lisäyskaavaa Excelissä
Alla olevan esimerkin luominen soluun C3 on helppoa, kun lisäät solujen A3 ja B3 arvot kaavalla.
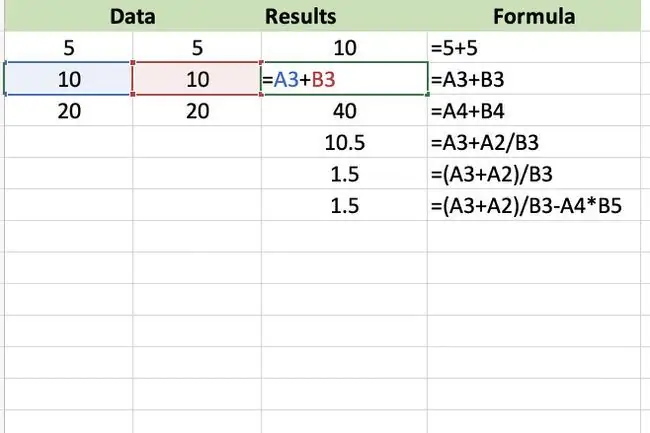
Näin voit luoda summauskaavan:
- Valitse solu C3 ja aloita kaava kirjoittamalla yhtäsuuruusmerkki.
- Valitse solu A3 lisätäksesi soluviittauksen kaavaan yhtäläisyysmerkin jälkeen.
- Kirjoita plusmerkki kaavaan A3:n jälkeen.
- Valitse solu B3 lisätäksesi soluviittauksen kaavaan summausmerkin jälkeen.
- Suorita kaava loppuun painamalla Enter.
- Vastaus 20 näkyy solussa C3.
Valitse solu näyttääksesi kaavan laskentataulukon yläpuolella olevassa kaavapalkissa.
Muuta kaavaa
Jos haluat muuttaa tai korjata kaavaa, valitse toinen kahdesta vaihtoehdosta:
- Kaksoisnapsauta laskentataulukon kaavaa asettaaksesi Excel muokkaustilaan ja tee sitten muutoksia kaavaan.
- Valitse kaavan sisältävä solu ja luo koko kaava uudelleen.
Luo monimutkaisempia kaavoja
Jos haluat kirjoittaa monimutkaisempia kaavoja, jotka sisältävät muita matemaattisia operaattoreita, aloita yllä lueteltujen vaiheiden avulla ja jatka sitten oikeiden matemaattisten operaattoreiden lisäämistä ja sitten soluviittauksia, jotka sisältävät uudet tiedot.
Ennen kuin yhdistät erilaisia matemaattisia operaatioita kaavaan, varmista, että ymmärrät toimintojen järjestyksen, jota Excel noudattaa kaavaa arvioidessaan.
Luo Fibonacci-sekvenssi
1100-luvulla eläneen italialaisen matemaatikon Leonardo Pisanon luoma Fibonacci-sekvenssi muodostaa jatkuvan sarjan kasvavia lukuja. Näitä sarjoja käytetään selittämään matemaattisesti erilaisia luonnossa esiintyviä malleja, kuten:
- Simpukkakuorten spiraalimainen muoto.
- Lehtien sijoittelu puun oksalle.
- Mehiläisten lisääntymismalli.
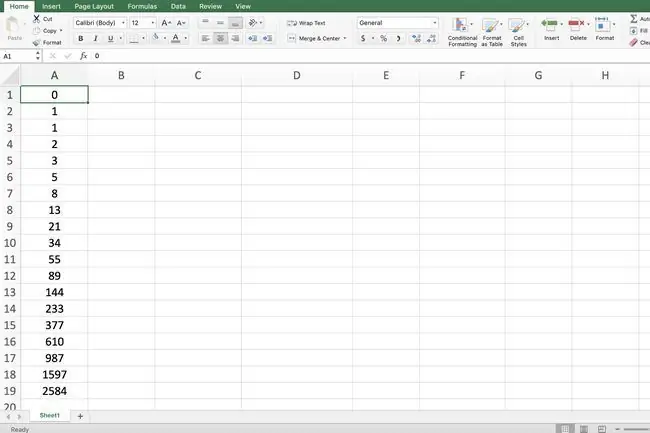
Kahden aloitusnumeron jälkeen jokainen sarjan lisänumero on kahden edellisen luvun summa. Yllä olevassa kuvassa näkyvä yksinkertaisin Fibonacci-sekvenssi alkaa numeroilla nolla ja yksi.
Koska Fibonacci-sarjaan liittyy yhteenlasku, se voidaan luoda yhteenlasketulla kaavalla Excelissä, kuten yllä olevassa kuvassa näkyy.
Alla olevat vaiheet kuvaavat yksinkertaisen Fibonacci-sekvenssin luomista kaavan avulla. Vaiheet sisältävät ensimmäisen kaavan luomisen soluun A3 ja sen kopioimisen sitten muihin soluihin täyttökahvan avulla. Jokainen kaavan iteraatio tai kopio laskee yhteen sekvenssin kaksi edellistä numeroa.
Esimerkin Fibonacci-sarjan luominen:
- Kirjoita soluun A1 0 (nolla) ja paina Enter.
- Kirjoita soluun A2 1 ja paina Enter.
- Kirjoita soluun A3 kaava =A1+A2 ja paina Enter.
- Valitse solu A3 tehdäksesi siitä aktiivisen solun.
- Aseta hiiren osoitin täyttökahvan päälle (se on piste solun A3 oikeassa alakulmassa). Osoitin muuttuu mustaksi plusmerkiksi, kun se on täyttökahvan päällä.
- Vedä täyttökahva alas soluun A19.
- Solu A19 sisältää luvun 2584.






