App Storesta saatavilla olevat miljoonat upeat sovellukset vapauttavat iPhonen ja iPod touchin todellisen tehon. Mutta koska valinnanvaraa on niin paljon, sovellusten löytäminen voi joskus olla haaste. Onneksi Apple on liittynyt App Storeen korostaakseen upeita sovelluksia ja auttaakseen sinua löytämään sovelluksia, jotka tekevät juuri tarvitsemasi. Lue eteenpäin, niin opit käyttämään App Storea iOS-laitteilla, kuten iPhonella ja iPadilla.
Tämä artikkeli kattaa laitteet, joissa on iOS 11 ja iOS 12. Monet tässä käsitellyt ideat koskevat aiempia versioita, mutta aiempien versioiden tarkka asettelu ja vaihtoehdot voivat olla erilaisia.
iOS App Store: Tänään-välilehti
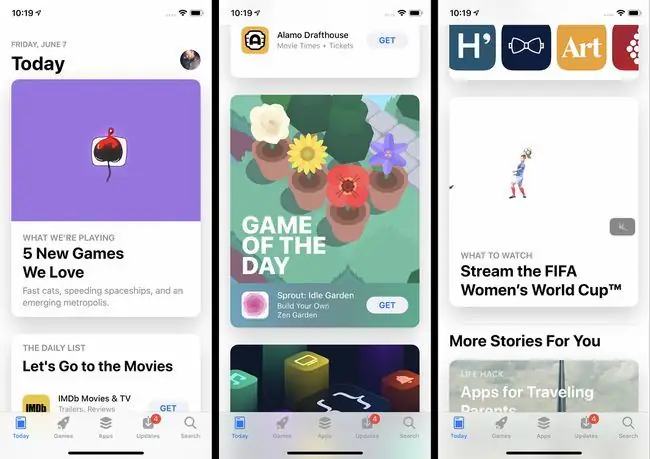
App Store -sovelluksen aloitusnäyttö on Tänään-välilehti. Tänään-välilehti mainostaa suositeltuja sovelluksia, jotka Apple on valinnut niiden laadun tai ajankohtaisten tapahtumien kann alta merkityksellisyyden vuoksi (esimerkiksi kiitospäiväreseptejä sisältävät sovellukset kiitospäivän viikolla). Tältä näytöltä löydät myös Päivän pelin ja Päivän sovelluksen. Apple valitsee molemmat sovellukset, ja ne päivitetään päivittäin, mutta näet vanhemmat valinnat vierittämällä alas.
Napauta mitä tahansa esitellyistä sovelluksista saadaksesi lisätietoja niistä. Daily List on pienempi kokoelma tiettyä teemaa koskevia sovelluksia, kuten suoratoistovideo- tai valokuvasovelluksia.
iOS App Store: Pelit ja sovellukset -välilehdet
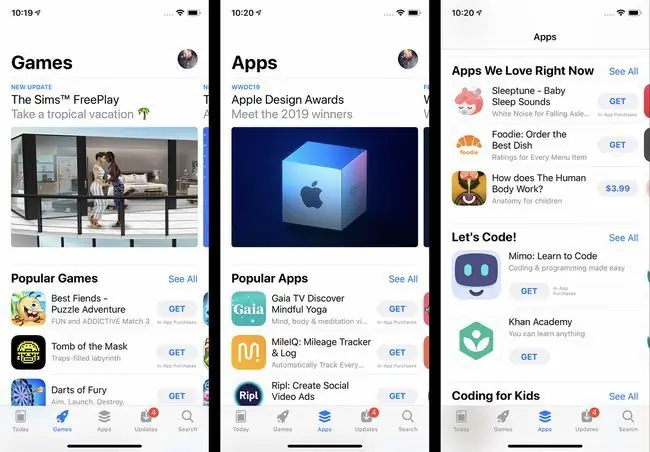
Pelit- ja Apps-välilehdet alareunasta ovat samanlaisia kuin Tänään, paitsi että niillä on hieman erilainen painopiste. Molemmissa on ominaisuuksia Applen valitsemista sovelluksista ja niihin liittyvien sovellusten kokoelmia eri aiheista. Tärkein ero on tietysti se, että Pelit-välilehti sisältää vain pelejä, kun taas Apps sisältää kaikki muut kaupassa olevat sovellukset. Napauta mitä tahansa jommallakummalla välilehdellä lueteltua tuotetta nähdäksesi siitä lisää tai ladataksesi/ostaaksesi sen.
iOS App Store: Sovellusten etsiminen
App Store -sovelluksen avulla on helppo löytää etsimäsi sovellukset kahdella tavalla: hakemalla tai selaamalla.
Sovelluksen etsiminen:
- Napauta Haku-välilehteä.
- Kirjoita etsimäsi sovelluksen nimi tai tyyppi (esimerkiksi meditaatio, valokuvaus tai kulujen seuranta).
- Kun kirjoitat, ehdotetut tulokset tulevat näkyviin. Jos jokin vastaa etsimääsi, napauta sitä.
- Muuten lopeta kirjoittaminen ja napauta Search näppäimistöllä nähdäksesi kaikki tulokset.
iOS App Store: Sovellusten selaaminen
Jos haluat löytää uusia sovelluksia itse, App Storen selaaminen on sinua varten. Voit tehdä sen seuraavasti:
- Napauta Games tai Apps-välilehteä.
- Molemmissa välilehdissä on vuorotellen yksittäisiä korostettuja sovelluksia ja luetteloita vastaavista sovelluksista.
- Selaa sovelluksia pyyhkäisemällä ylös ja alas. Pyyhkäise vasemmalle ja oikealle nähdäksesi aiheeseen liittyvät sovellukset.
- Pyyhkäise näytön alareunaan nähdäksesi kunkin osion luokat. Napauta Näytä kaikki nähdäksesi kaikki luokat.
- Napauta luokkaa, niin saat sovelluksia samanlaisessa asettelussa, mutta kaikki samasta luokasta.
iOS App Store: Sovelluksen tiedot -näyttö
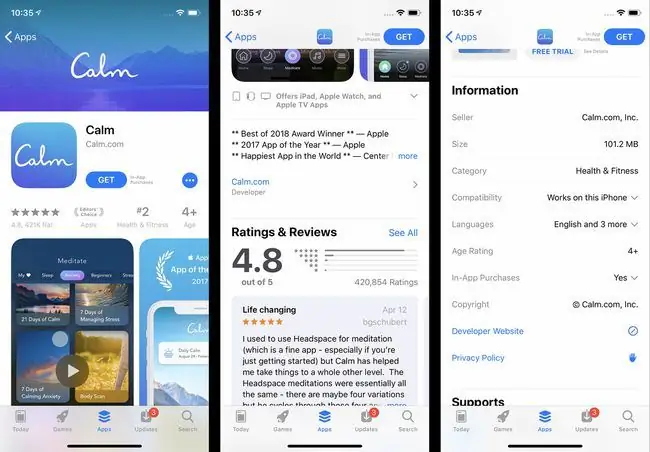
Saat lisätietoja sovelluksesta napauttamalla sitä. Sovelluksen tiedot -näyttö sisältää kaikenlaista hyödyllistä tietoa sovelluksesta, mukaan lukien:
- Hanki/Osta: Jos haluat ladata sovelluksen, napauta tätä painiketta (lisää tästä seuraavassa osiossa). Ilmaisissa sovelluksissa on Hae-painike, kun taas maksullisissa sovelluksissa on hintapainike.
- Tähtiluokitus: Käyttäjien sovellukselle antama keskimääräinen arvio sekä lähetettyjen arvostelujen määrä. Näet yksittäisiä arvosteluja ja tarkempia tietoja luokittelusta vierittämällä alas Arviot ja arvostelut -osioon ja napauttamalla Näytä kaikki.
- Rank: Sovelluksen suosiosijoitus luokassaan.
- Ikä: Sovelluksen ikäraja, joka osoittaa sen sopivan iän.
- Kuvakaappaukset/videot: Saat esikatselun siitä, miltä sovellus näyttää näiden kuvakaappausten ja videoiden perusteella.
- Sovellukset muille laitteille: Jos sovelluksesta on versioita iPadille, Apple Watchille tai Apple TV:lle, tämä osio näyttää kuvakaappaukset jokaisesta laitteesta.
- Kuvaus: Lisätietoja sovelluksesta, sen ominaisuuksista ja sen tarjoamista tilaus-/sovelluksen sisäisistä ostovaihtoehdoista.
- Versiohistoria: Jokainen sovelluksen versio on lueteltu tässä sekä huomautuksia siitä, mikä muuttui jokaisen päivityksen myötä.
- Tiedot: Tämä osio sisältää tietoja, kuten latauskoko ja sovelluksen sisäiset ostot. Napauta In-App Purchases nähdäksesi kaikki vaihtoehdot.
- Tuet: Tässä osiossa luetellaan muut Apple-kohtaiset ominaisuudet, joita sovellus tukee, mukaan lukien perhejako.
iOS App Store: Sovellusten ostaminen ja lataaminen
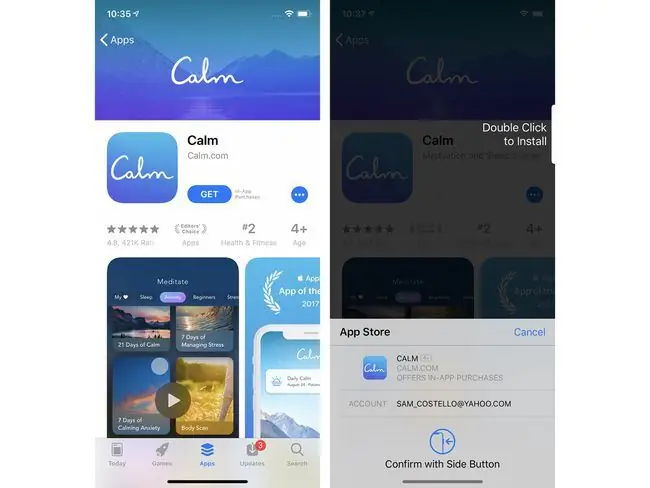
Kun olet löytänyt sovelluksen, jonka haluat ladata, toimi seuraavasti:
- Napauta Hae tai Hinta-painiketta. Tämä voidaan tehdä sovelluksen tietosivulta, hakutuloksista, Pelit- tai Sovellus-välilehdeltä ja monesta muusta.
- Kun teet tämän, sinua saatetaan pyytää antamaan Apple ID -salasanasi latauksen/ostoksen v altuuttamiseksi. V altuutus annetaan antamalla salasanasi, Touch ID tai Face ID.
- Näytön alareunasta avautuu valikko, jossa on tietoja sovelluksesta ja Peruuta-painike.
- Suorita tapahtuma loppuun ja asenna sovellus kaksoisnapsauttamalla sivupainiketta.
Ongelmia sovellusten lataamisessa tai päivittämisessä? Meillä on ratkaisut iPhonessa. Etkö lataa sovelluksia? 11 tapaa korjata se.
iOS App Store: Päivitykset-välilehti
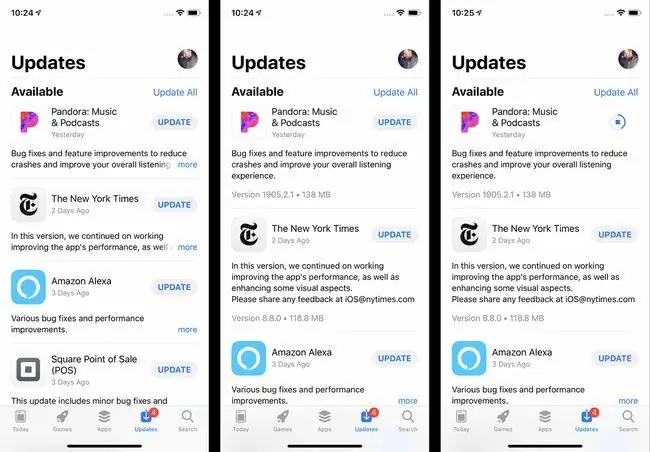
Kehittäjät julkaisevat päivityksiä sovelluksiin, kun niissä on uusia ominaisuuksia, virheenkorjauksia ja yhteensopivuuden lisäämiseksi iOS:n uusien versioiden kanssa. Kun olet asentanut puhelimeesi joitain sovelluksia, sinun on päivitettävä ne.
Sovellustesi päivittäminen:
- Napauta App Store-sovellusta avataksesi sen.
- Napauta Updates-välilehteä.
- Tarkista saatavilla olevat päivitykset (päivitä sivu pyyhkäisemällä alas).
- Saat lisätietoja päivityksestä napauttamalla Lisää.
- Asenna päivitys napauttamalla Päivitä.
Jos et halua päivittää sovelluksia manuaalisesti, voit asettaa puhelimesi lataamaan ja asentamaan ne automaattisesti aina, kun ne julkaistaan. Näin:
- Napauta Asetukset.
- Napauta iTunes & App Store.
- Siirrä Automaattiset lataukset-osiossa Updates-liukusäädin kohtaan päällä/vihreä.
iOS App Store: Sovellusten uudelleenlataus
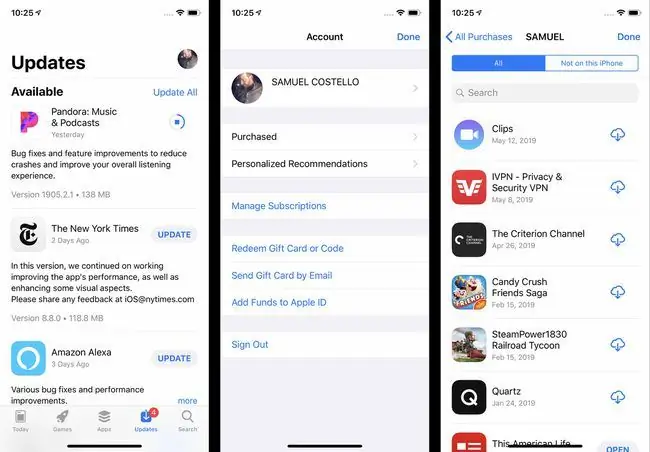
Vaikka poistaisit sovelluksen puhelimestasi, voit ladata sen uudelleen ilmaiseksi. Tämä johtuu siitä, että kun olet ladannut sovelluksen, se lisätään myös iCloud-tiliisi. Ainoa kerta, kun et voi ladata sovellusta uudelleen, on, jos se ei ole enää saatavilla App Storessa.
Sovelluksen lataaminen uudelleen:
- Napauta App Store sovellusta.
- Napauta Updates.
- Napauta tilisi kuvaketta oikeassa yläkulmassa (tämä voi olla valokuva, jos olet lisännyt sellaisen Apple ID:hen).
- Napauta Ostettu. (Jos käytät perhejakoa, saatat joutua myös napauttamaan Ostokset.)
- Sovellusluettelon oletusarvo on Kaikki sovellukset, mutta voit myös napauttaa Ei tässä iPhonessa vain nähdäksesi sovellukset, joita ei ole vielä asennettu..
- Napauta latauspainiketta (pilvi, jossa on alanuoli).
App Storen vinkkejä ja temppuja
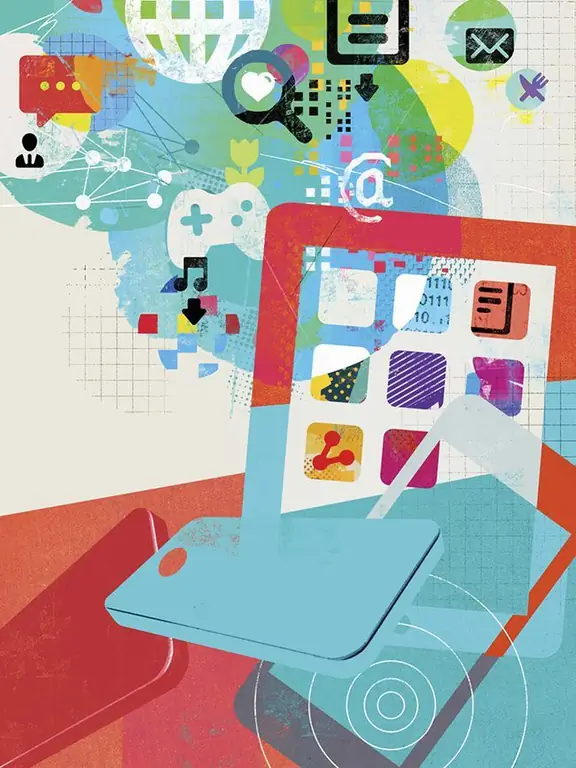
Tässä luetellut vinkit vain naarmuttavat App Storen pintaa. Jos haluat lisätietoja - joko edistyneitä vinkkejä tai ongelmien korjaamista, kun niitä ilmenee - tutustu näihin artikkeleihin:
- Saanko sovelluksia, joita ei ole App Storessa?
- Hyvityksen saaminen iTunesista
- Miten korjataan iPhone, joka ei voi päivittää sovelluksia
- App Storesta poistettujen sovellusten asentaminen
- 4 tapaa ratkaista iTunes-ostoksia koskevat ongelmat






