01/02
Suorita laskutoimituksia useissa soluissa yhdellä Excel-taulukkokaavalla
Excelissä taulukkokaava suorittaa laskelmia yhdelle tai useammalle taulukon elementille.
Matriisikaavoja ympäröivät kiharat a altosulut " { }". Nämä lisätään kaavaan painamalla Ctrl-, Shift- ja Enter-näppäimiä yhdessä, kun kaava on kirjoitettu soluun tai soluihin.
Matriisikaavojen tyypit
Matriisikaavoja on kahdenlaisia:
- yksisoluisen taulukon kaavat - kaavat, jotka suorittavat useita laskutoimituksia yhdessä laskentataulukon solussa;
- monisoluinen taulukkokaava - kaavat, jotka suorittavat samat laskelmat useissa laskentataulukon soluissa.
Kuinka monisoluinen taulukkokaava toimii
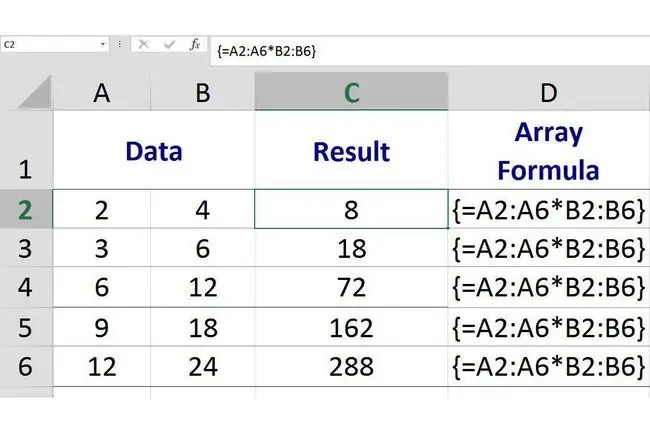
Yllä olevassa kuvassa monisoluisen taulukon kaava sijaitsee soluissa C2-C6 ja se suorittaa saman matemaattisen kertolaskuoperaation datalle alueilla A1-A6 ja B1-B6
Koska se on taulukkokaava, jokainen esiintymä tai kaavan kopio on täsmälleen sama, mutta jokainen esiintymä käyttää eri tietoja laskelmissaan ja tuottaa erilaisia tuloksia.
Esimerkki:
- Matriisikaavan esiintymä solussa C1 kertoo solun A1 tiedot solun B1 tiedoilla ja palauttaa tuloksen 8;
- Matriisikaavan esiintymä solussa C2 kertoo solun A2 tiedot solun B2 tiedoilla ja palauttaa tuloksen 18;
- Matriisikaavan esiintymä C3:ssa kertoo solun A3 tiedot solun B3 tiedoilla ja palauttaa tuloksen 72.
Peruskaavan luominen
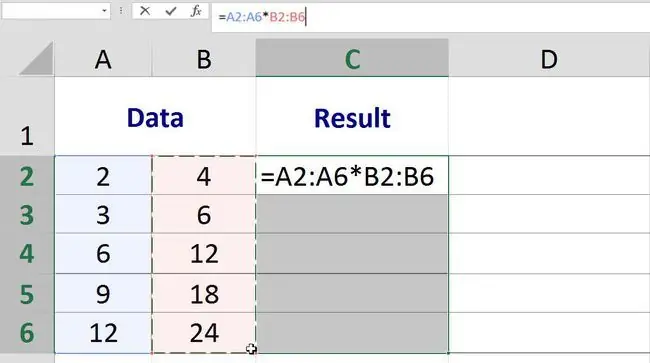
Monisoluisen taulukon kaavan esimerkki
Yllä olevan kuvan kaava kertoo sarakkeesta A löydetyt tiedot sarakkeen B tiedoilla. Tätä varten syötetään alueita yksittäisten soluviittausten sijaan, kuten tavallisista kaavoista löytyy:
{=A2:A6B2:B6}
Peruskaavan luominen
Ensimmäinen vaihe monisoluisen taulukon kaavan luomisessa on lisätä sama peruskaava kaikkiin soluihin, joissa monisoluinen taulukkokaava sijaitsee.
Tämä tehdään korostamalla tai valitsemalla solut ennen kaavan aloittamista.
Alla olevat vaiheet kattavat yllä olevassa kuvassa näkyvän monisoluisen matriisikaavan luomisen soluissa C2-C6:
- Korosta solut C2-C6 - nämä ovat solut, joissa monisoluisen taulukon kaava sijoitetaan;
- Kirjoita yhtäläisyysmerkki (=) näppäimistöllä aloittaaksesi peruskaavan.
- Syötä tämä alue peruskaavaan korostamalla solut A2-A6;
- Kirjoita tähtimerkki () - kertolaskuoperaattori - seuraamalla aluetta A2:A6;
- Syötä tämä alue peruskaavaan korostamalla solut B2-B6;
- Jätä laskentataulukko tässä vaiheessa ennalleen - kaava valmistuu opetusohjelman viimeisessä vaiheessa, kun taulukkokaava luodaan.
Matriisikaavan luominen
Viimeinen vaihe on muuttaa välillä C2:C6 oleva peruskaava taulukkokaavaksi.
Matriisikaavan luominen Excelissä tehdään painamalla Ctrl, Shift ja Enternäppäintä näppäimistössä.
Tämän tekeminen ympäröi kaavan a altosulkeilla: { }, mikä osoittaa, että se on nyt taulukkokaava.
- Pidä näppäimistön Ctrl- ja Shift-näppäimiä painettuna ja paina sitten Enter -näppäin taulukkokaavan luomiseksi.
- Vapauta Ctrl ja Shift.
- Jos se tehdään oikein, kaavat soluissa C2-C6 ympäröivät kiharat a altosulut ja jokainen solu sisältää erilaisen tuloksen, kuten yllä olevassa ensimmäisessä kuvassa näkyy.
Solun tulos C2: 8 - kaava kertoo solujen tiedot A2B2 C3: 18 - kaava kertoo solujen tiedot A3B3 C4: 72 - kaava kertoo solujen tiedot A4B4 C5: 162 - kaava kertoo solujen tiedot A5B5 C6: 288 - kaava kertoo solujen tiedot A6B6
Kun napsautat mitä tahansa viidestä solusta alueella C2:C6, valmis taulukkokaava:
{=A2:A6B2:B6}
näkyy laskentataulukon yläpuolella olevassa kaavapalkissa.






