Mitä tietää
- Siirry Käynnistä-valikkoon > Asetukset > Päivitys ja suojaus > > Activation > Siirry kauppaan ja osta Windows 10 Pro -päivitys.
- Jos sinulla on Windows 10 Pro -tuoteavain, siirry kohtaan Käynnistä-valikko > Settings > Päivitykset ja suojaus > Aktivointi > Vaihda tuoteavain.
- Jos haluat asentaa Pron toiseen tietokoneeseen, anna Windows 10 Home -tuoteavain uudelleen nykyiselle tietokoneelle ja anna sitten Pro-tuoteavain uudelle tietokoneelle.
Tässä artikkelissa kerrotaan, kuinka päivität Windows 10 Homesta Windows 10 Prohon Windows Storen kautta tai antamalla Pro-tuoteavaimesi. Voit selvittää, mikä Windows-versio sinulla on, tarkistamalla järjestelmäasetukset.
Windows 10 Homen päivittäminen Proksi Windows Storen kautta
Jos et ole vielä maksanut mitään Prosta, eikä kukaan ole antanut sinulle kopiota, yksinkertaisin tapa päivittää on Windows Storesta. Näin:
-
Tarkista ensin, onko tietokoneellasi odottavia Windows-päivityksiä.

Image -
Valitse seuraavaksi Käynnistä-valikko > Settings.

Image -
Valitse Päivitys ja suojaus.

Image -
Valitse vasemmanpuoleisesta pystyvalikosta Activation.

Image -
Valitse Siirry kauppaan. Tämä linkki ohjaa sinut Windows Storeen.

Image -
Voit ostaa päivityksen valitsemalla Osta.

Image - Kirjaudu sisään Microsoft-tililläsi ja anna maksutapasi. Windows päivittyy välittömästi.
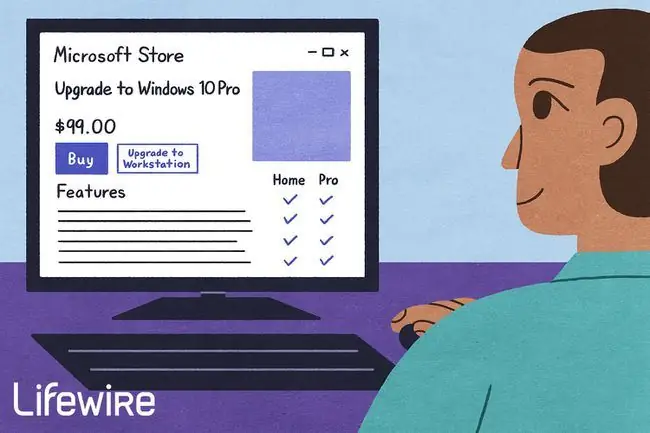
Päivitä Windows 10 Homesta Prohon tuoteavaimen/digitaalisen lisenssin kautta
Jos sinulla on kopio Windows 10 Prosta, sinulla pitäisi olla myös tuoteavain (kutsutaan vaihtoehtoisesti lisenssiavaimeksi), jotta Windows 10 Pro otetaan käyttöön. Tarvitset tämän avaimen korvataksesi Windows Home -tuoteavaimen.
Näin voit korvata nykyisen tuoteavaimesi:
- Varmista, että sinulla on uusimmat Windows-päivitykset.
-
Navigoi Käynnistä-valikkoon > Asetukset > Päivitykset ja suojaus 643345 Aktivointi.

Image - Valitse Activation-kohdassa Vaihda tuoteavain. Product Key -ikkuna avautuu.
-
Anna 25-numeroinen Windows Pro -tuoteavain.

Image - Valitse Seuraava. Jos avaimesi on oikea, asennus alkaa välittömästi ja saat pian viestin, että Windows on päivitetty.
Windows 10 Pro -päivityksen siirto toiselle koneelle
Koska sinulla oli täysi Windows 10 -käyttöjärjestelmä ennen Pro-päivitystä, voit poistaa Pro-päivityksen nykyisestä koneesta ja siirtää sen sitten toiseen koneeseen.
Suorita tämä prosessi loppuun verkossa, jotta Microsoft voi rekisteröidä, että poistit Pro-päivityksen.
Alkuperäisen Windows-lisenssin asentaminen uudelleen, jolloin Pro-päivitys voidaan asentaa toiseen koneeseen:
- Katso Windows-kannettavasi pohjaa tai työpöytätornin ylä-/sivuosaa. Siinä saattaa olla tarra, joka näyttää alkuperäisen Windows-tuoteavaimesi. Vaihtoehtoisesti se voi olla ohjekirjoissa tai muussa tietokoneesi pakkauksessa toimitetussa materiaalissa.
-
Siirry Käynnistä-valikkoon > Asetukset > Päivitys ja suojaus > > Aktivointi > Vaihda tuoteavain.

Image -
Syötä tuoteavain Vaihda tuoteavain -kenttään "palaa vanhaan kotikäyttöoikeuteen".

Image - Päivityslisenssisi on nyt vapautettu ja voidaan asentaa toiselle koneelle.
UKK
Kuinka paljon maksaa päivittäminen Windows 10 Homesta Prohon?
Alun perin Home Prohon päivittäminen maksoi Windows 10 Home -käyttäjille 99 dollaria, mutta saatat löytää sen alennuksesta halvemmalla.
Voinko päivittää Windows 10 Prohon ilmaiseksi?
Ei. Ellei sinulla jo ole Windows 10 Pron tuotetunnusta, sinun on ostettava se päivittääksesi.
Kannattaako päivittää Windows Prohon?
Se riippuu tarpeistasi. Suurin ero Windows 10 Homen ja Pron välillä on, että Pro-versiota käytetään pääasiassa liiketoimintatarkoituksiin. Kotiversio riittää useimmille yksittäisille käyttäjille.
Kuinka päivitän Windows 10:stä Windows 11:een?
Jos haluat päivittää Windows 10:stä Windows 11:een, tarkista ensin, täyttääkö tietokoneesi vaatimukset. Siirry sitten kohtaan Käynnistä > Windows Update -asetukset > Tarkista päivitykset. Valitse Päivitä Windows 11:een -kohdasta Lataa ja asenna.






