Mitä tietää
- Hae Käynnistä-valikosta Command Prompt.
- Vaihtoehtoisesti Windows 11/10:ssä napsauta hiiren kakkospainikkeella Käynnistä-painiketta ja valitse Windows Terminal tai Komentokehote.
- Toinen tapa, joka toimii kaikissa Windows-versioissa, on suorittaa cmd-komento Suorita-valintaikkunasta.
Tässä artikkelissa kerrotaan, kuinka avataan komentokehote, joka on yksi komentorivin käyttöliittymäohjelmista, joita käytetään komentojen suorittamiseen Windows-käyttöjärjestelmissä. Vaikka se ei luultavasti ole työkalu, jota useimmat teistä käyttävät säännöllisesti, komentokehote voi todella olla hyödyllinen silloin tällöin, ehkä tietyn Windows-ongelman vianmäärityksessä tai jonkin tehtävän automatisoinnissa.
Avaa komentokehote Windows 11:ssä tai 10:ssä
On olemassa muutamia tapoja, mutta tehtäväpalkin hakupalkin käyttö on nopea tapa.
Komentokehotteen avaaminen vaihtelee Windows-versioiden välillä. Nämä ensimmäiset vaiheet koskevat Windows 11:tä ja Windows 10:tä, ja alempana ovat ohjeet Windows 8:lle ja Windows 8.1:lle sekä Windows 7:lle, Windows Vistalle ja Windows XP:lle. Katso mikä Windows-versio minulla on? jos et ole varma.
- Valitse Käynnistä-painike.
- Type cmd.
-
Valitse Komentokehote luettelosta.

Image
Joitakin suosittuja komentokehotekomentoja, joista olet ehkä kuullut, ovat ping, netstat, tracert, shutdown ja attrib, mutta niitä on monia muitakin. Meillä on täydellinen luettelo Windowsin komentokehotteista.
Avaa komentokehote Käynnistä-valikon kansiosta
Toinen tapa avata komentokehote Windows 10:ssä on katsoa sen Käynnistä-valikon kansiota:
- Valitse Käynnistä-painike.
- Valitse luettelosta kansio Windows System.
-
Valitse Komentokehote kansioryhmästä.

Image
Avaa komentokehote tehokäyttäjävalikon avulla
Yksi muu tapa on Tehokäyttäjä-valikon kautta. Jos käytät näppäimistöä tai hiirtä, valitse jälkeen tulevasta valikosta Windows Terminal (Windows 11) tai Komentokehote (Windows 10). painamalla Win+X tai napsauttamalla hiiren kakkospainikkeella Käynnistä-painiketta.
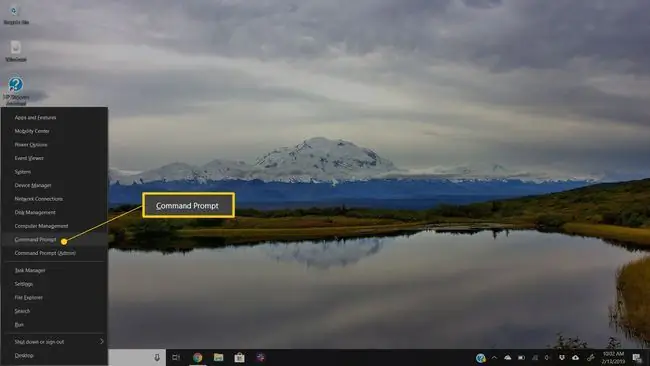
Saatat nähdä Windows PowerShell -vaihtoehdot tehokäyttäjävalikossa komentokehotteen sijaan. Windows 10:n uudemmissa versioissa komentokehote on korvattu PowerShellillä, mutta voit vaihtaa PowerShellin ja komentokehotteen välillä tehokäyttäjävalikosta. Windows Terminal on korvaava Windows 11.
Avaa komentokehote Windows 8:ssa tai 8.1:ssä
Löydät komentokehotteen Windows 8:ssa Sovellukset-näytön kautta.
-
Valitse Käynnistä-painike ja pyyhkäise sitten ylös näyttääksesi Apps-näytön. Voit suorittaa saman asian hiirellä valitsemalla alanuolikuvakkeen näytön alareunasta.
Jos käytät näppäimistöä tai hiirtä, todella nopea tapa avata komentokehoteikkuna Windows 8:ssa on Power User Menu -valikon kautta - pidä WIN painettuna ja X näppäimet alas yhdessä tai napsauta hiiren kakkospainikkeella Käynnistä-painiketta ja valitse Komentokehote.
Ennen Windows 8.1 -päivitystä Apps-näyttöön pääsee aloitusnäytöstä pyyhkäisemällä ylös näytön alareunasta tai napsauttamalla hiiren kakkospainikkeella mitä tahansa ja valitsemalla sitten Kaikki sovellukset.
- Pyyhkäise tai vieritä oikealle Sovellukset-näytössä löytääksesi Windows System-osion otsikko.
-
Valitse Komentokehote. Voit nyt suorittaa minkä tahansa komennon, jonka tarvitset suorittamiseen.
Katso luettelo Windows 8:n komentokehotteista kaikista Windows 8:n komentokehotteen kautta saatavilla olevista komennoista, mukaan lukien lyhyet kuvaukset ja linkit tarkempiin tietoihin, jos sellaisia on.
Avaa komentokehote Windows 7:ssä, Vistassa tai XP:ssä
Näissä Windows-versioissa komentokehote löytyy Käynnistä-valikon kansioryhmän kautta.
-
Avaa Käynnistä-valikko näytön vasemmasta alakulmasta.
Windows 7:ssä ja Windows Vistassa on hieman nopeampaa kirjoittaa command Käynnistä-valikon alareunassa olevaan hakukenttään ja valita sitten Komentokehote.kun se näkyy tuloksissa.
- Siirry Kaikki ohjelmat > Accessories.
-
Valitse Komentokehote ohjelmien luettelosta.
Katso Windows 7 -komentoluettelomme ja Windows XP -komentojen luettelo, jos tarvitset komentoviitteen jollekin näistä Windows-versioista.
Muita tapoja avata komentokehote
Komentokehote Windows 11:stä Windows XP:hen voidaan avata myös komennolla. Tämä on erityisen hyödyllistä, jos haluat käyttää Suorita-valintaikkunaa tai jos File Explorer on kaatunut ja Käynnistä-valikko ei ole käytettävissä (ja siksi yllä olevat ohjeet eivät toimi).
Tee tämä kirjoittamalla komentorivikäyttöliittymään cmd. Tämä voi olla Suorita-valintaikkunassa (WIN+R) tai Tehtävienhallinnan File > Suorita uusi tehtävämenu.
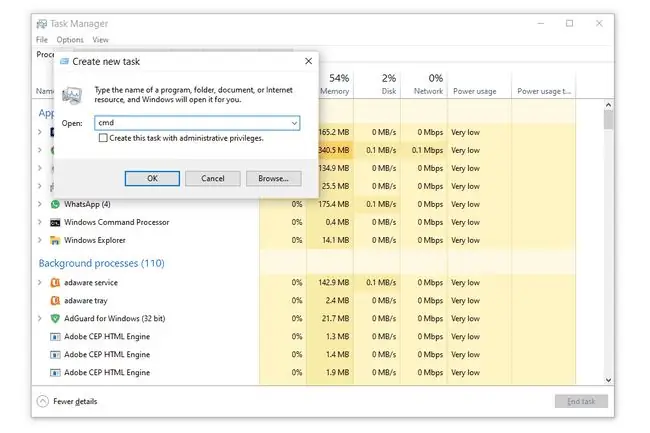
Kohotetut komentokehotteet ja vanhat Windows-versiot
Ennen Windows XP:tä julkaistuissa Windows-versioissa, kuten Windows 98 ja Windows 95, komentokehotetta ei ole olemassa. Kuitenkin vanhempi ja hyvin samanlainen MS-DOS Prompt tekee. Tämä ohjelma sijaitsee Käynnistä-valikossa ja voidaan avata command run-komennolla.
Jotkin komennot, kuten sfc-komento, jota käytetään korjaamaan Windows-tiedostoja, edellyttävät, että komentokehote avataan järjestelmänvalvojana ennen kuin ne voidaan suorittaa. Tiedät, onko näin, jos saat seuraavank altaisen viestin yrittäessäsi suorittaa komennon:
- tarkista, että sinulla on järjestelmänvalvojan oikeudet
- … komento voidaan suorittaa vain korotetusta komentokehotteesta
- sinun on oltava järjestelmänvalvoja
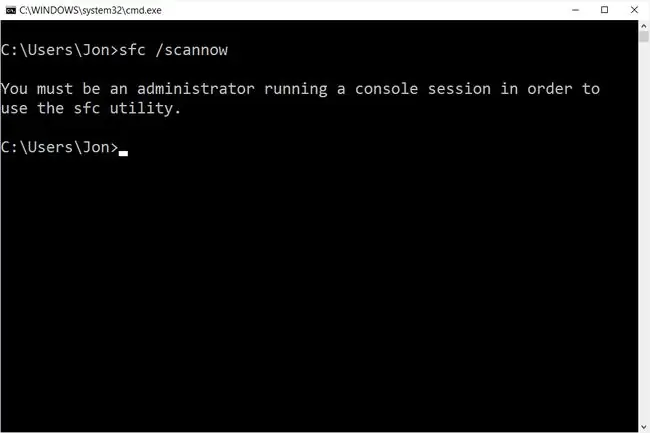
Katso kuinka avata korotettu komentokehote saadaksesi apua komentokehotteen käynnistämiseen järjestelmänvalvojana. Tämä prosessi on hieman monimutkaisempi kuin yllä kuvattu.
UKK
Kuinka muutat hakemistoa komentokehotteessa?
Kirjoita komento cd, jonka jälkeen välilyönti ja kansion nimi. Jos esimerkiksi olet tällä hetkellä Käyttäjät-kansiossa ja haluat vaihtaa Asiakirjat-kansioon, komento on cd Documents Voit myös kirjoittaa cdja vedä ja pudota kansio, johon haluat vaihtaa komentokehotteeseen.
Kuinka komentokehote avataan Macissa?
Komentokehotteen sijaan Macin omistajat käyttävät ohjelmaa nimeltä Terminal. Avaa se valitsemalla Launchpad Dockissa ja kirjoittamalla hakukenttään Terminal ja valitsemalla sitten sovellus. Vaihtoehtoisesti voit siirtyä Finderiin ja etsiä sen avaamalla /Applications/Utilities-kansion.
Kuinka kopioit/liität komentokehotteeseen?
Voit käyttää samoja pikanäppäimiä, joita käytät kopioimiseen/liitämiseen muissa ohjelmissa - CTRL+C ja CTRL+V. Macissa kopioi teksti toiseen sovellukseen, siirry sitten Terminaaliin ja valitse Edit > Liitä.
Kuinka avaat komentokehotteen kansiossa?
Siirry kansioon ja Shift+Open-click ja valitse sitten Avaa PowerShell-ikkuna tästä tai Avaa Päätteessä, avataksesi komentokehotekansion. Napsauta Macissa kansiota hiiren kakkospainikkeella ja valitse valikosta New Terminal at Folder.
Kuinka navigoit komentokehotteessa?
Käytä cd-komentoa vaihtaaksesi hakemistoja komentokehotteessa. Voit käyttää toista asemaa kirjoittamalla aseman kirjaimen ja sen jälkeen : (C:, D:, jne.). Tarkastele kansion sisältöä komennolla dir.






