Mitä tietää
- Aktivoi WSL valinnaisena Windows-ominaisuudena tai PowerShell-komennolla.
- Siirry Windows Storeen. Valitse jakelu ja asenna se.
- Suorita jakelu ja päivitä se tarvittaessa. Käytä sitä bash-skriptien tai Linuxin komentoriviohjelmien suorittamiseen.
Tässä artikkelissa kerrotaan, kuinka Windows 10:n Windows-alijärjestelmä (WSL) aktivoidaan, ladataan, asennetaan ja käytetään Windows 10:ssä.
WSL:n suorittaminen Windowsissa
Windows 10:n vuosipäiväpäivityksessä Microsoft lisäsi Windows 10:een Linuxin Windows-alijärjestelmän ja jopa tarjosi (yhteistyössä Canonicalin kanssa) täysin toimivan Ubuntu Linuxin version virallisesti, pelkkä shell-käyttö, vaikka se kesti noin kolme nanosekuntia, jotta ihmiset voivat selvittää, kuinka tavallisia Linux-sovelluksia voidaan käyttää X-istunnossa Windows 10:ssä.
Microsoft Store tarjoaa virallisesti tuetut Linux-jakelut Ubuntulle, openSUSE Leapille, SUSE Linux Enterpriselle, Debian/GNU Linuxille ja Kali Linuxille. Jokainen näistä jakeluista tarjoaa komentorivin käyttöoikeuden Linuxiin, josta voit suorittaa bash-komentosarjat tai Linuxin komentorivityökalut.
Aktivoi WSL
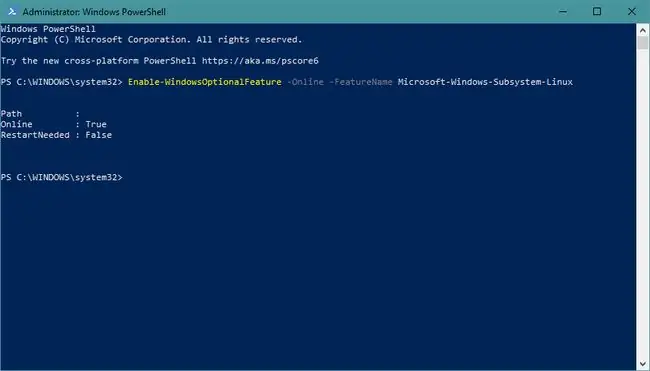
Oletusarvoisesti et voi käyttää WSL:ää. Sen sijaan sinun on aktivoitava WSL valinnaisena Windowsin ominaisuutena. Joko avaa Windowsin ominaisuudet ohjattu toiminto ja valitse valintaruutu tai avaa PowerShell-kehote järjestelmänvalvojana ja suorita:
Ota käyttöön-Windows-valinnainen ominaisuus -Online -Ominaisuuden nimi Microsoft-Windows-alijärjestelmä-Linux
Käynnistä uudelleen, kun olet aktivoinut WSL:n.
Asenna jakelu
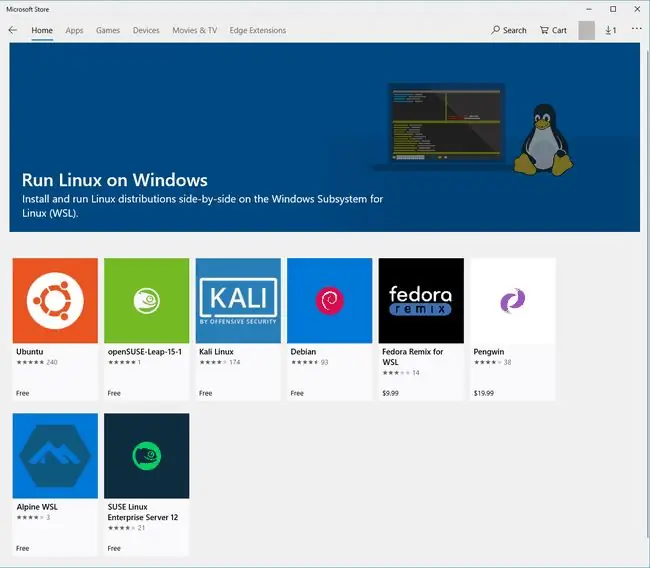
Käynnistä Windows Store ja valitse asennettava jakelu.
Suorita jakelu ensimmäistä kertaa
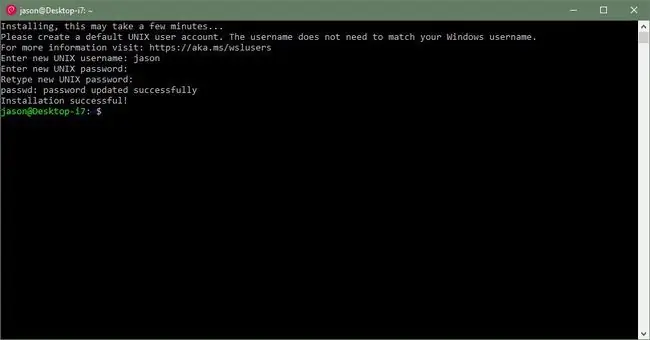
Kun jakelu on ladattu tietokoneellesi Windows Storen kautta, suorita se. Sinun on luotava uusi käyttäjätili aivan kuin olisit asentanut jakelun erillisenä käyttöjärjestelmänä uudelle kiintolevylle.
Asennuksen päivittäminen
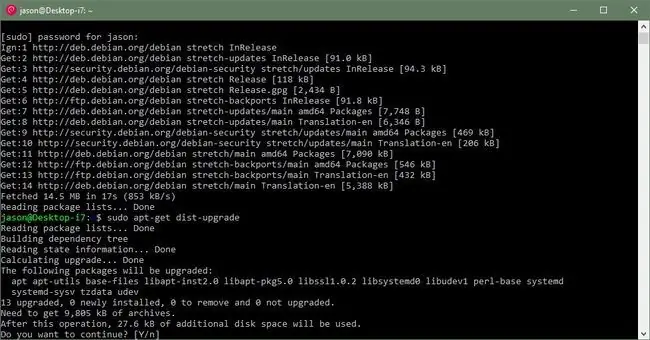
Linux-jakelusi ei ole teeskennelty ympäristö - se on todellinen Linux-järjestelmä, joka käyttää WSL:ää tavallisen ytimen näköistiedoston sijaan. Joten sinun on huolehdittava normaalista Linux-siivouksesta.
Aloita jakelun päivittämisellä järjestelmän arkkitehtuurin mukaan. Esimerkiksi Debian ja Ubuntu käyttävät apt.
Komentoriviohjelman käyttäminen
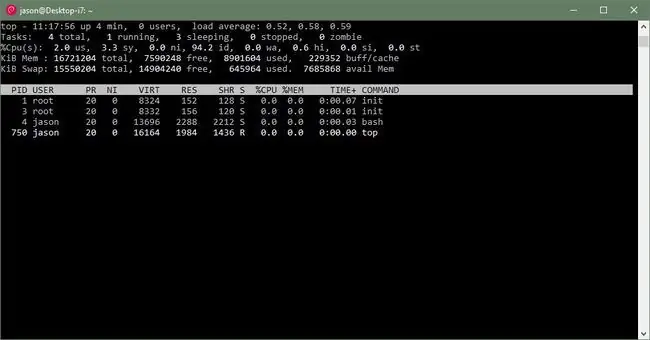
Kun olet päivittänyt jakelun oikein, voit vapaasti ajaa mitä tahansa ohjelmia, mukaan lukien komentotulkkikomentosarjat ja komentorivin apuohjelmat.
Voit esimerkiksi suorittaa top komennon tarkistaaksesi järjestelmän suorituskyvyn.
Teknisesti et voi ajaa Linux-ohjelmia, jotka vaativat X-palvelimen, vaikka Internet on täynnä melko yksinkertaisia kiertotapoja saada Windows 10 näyttämään X-ikkunan.
Mitä konepellin alla on?
Kun asennat Linux-jakelun Windows 10:een, et saa virtuaalikoneita tai ohjelmaa, joka tekee parhaansa esiintyäkseen "Bash in Linuxissa". Se on itse asiassa Linux-jakelu, joka toimii normaalisti tietokoneellasi Linuxin Windows-alijärjestelmän ansiosta. WSL on "salainen kastike", jonka avulla Linux-ohjelmisto voi toimia Windowsissa. Pohjimmiltaan WSL korvaa Linux-ytimen; Linux toimii täysin kuten on tarkoitettu, se käyttää vain WSL:ää tavallisen Linux-ytimen kuvan sijaan.






