Fyysisillä näppäimistöillä on etunsa, mutta tarvitsetko sellaisen iPadiisi? Tämä opas auttaa sinua päättämään, tarvitsetko ulkoisen näppäimistön iOS-laitteellesi.
Bottom Line
Voit joko käyttää Bluetoothilla yhdistettyä näppäimistöä tai liittää langallisen näppäimistön iPadiin. Tämä tarkoittaa, että voit käyttää pöytätietokoneesi näppäimistöä, jos sinulla ei ole tablettillesi omistettua näppäimistöä. Mutta tätä varten tarvitset kameran liitäntäsarjan, joka käytännössä muuttaa Lightning-sovittimen USB-portiksi.
Miksi sinun pitäisi ostaa iPad-näppäimistö
Huolimatta iPadin toimivuudesta, jotkut ihmiset pitävät parempana fyysistä näppäimistöä, etenkin pitkiä kirjoitustunteja varten.
Kirjoita nopeammin
Jos pidät tavallista näppäimistöä enemmän kuin kosketusnäyttöä, ulkoinen näppäimistö voi helpottaa verkon selaamista ja viestien kirjoittamista.
Kirjoita matkalla
Jos kirjoitat paljon liikkeellä ollessasi, mutta vihaat kannettavan tietokoneen kantamista mukana, näppäimistön käyttäminen iPadin kanssa voisi olla parempi ratkaisu.
Käytä iPadia kuin tietokonetta
Eikö sinulla ole tietokonetta? iPadisi pystyy tekemään monia asioita, joita Mac voi tehdä. Hanki jalusta iPadille ja käytä sitä näppäimistön kanssa tai etsi näppäimistökotelo-yhdistelmä.

Kun sinun ei pitäisi ostaa iPad-näppäimistöä
Näyttönäppäimistö voi olla parempi kuin langallinen näppäimistö joissakin tehtävissä. Tässä on joitain iOS-ominaisuuksia, jotka saatat jäädä käyttämättä fyysisellä näppäimistöllä:
Virtuaalinen kosketuslevy
Kosketusnäyttölaitteiden avulla voit yleensä siirtää kohdistimen tiettyyn tekstin osaan koskettamalla kyseistä aluetta sormella tai pitämällä sormea alhaalla ohjataksesi kohdistinta.
Tämä toiminto toistaa sen, mitä teet hiirellä, mutta usein se ei ole riittävän tarkka sijoittaaksesi nopeasti kohdistimen haluamaasi paikkaan tai valitakseen suuren tekstialueen. Virtuaalinen kosketuslevy poistaa tämän ongelman muuttamalla näytön näppäimistön kosketuslevyksi, kun kosketat näyttöä kahdella sormella. Kun liikutat sormiasi kosketusnäytöllä, kohdistin liikkuu niiden mukana, mikä antaa sinulle tarkemman hallinnan.
Automaattinen korjaus
Vaikka automaattinen korjaus toimii fyysisellä näppäimistöllä, ominaisuus tuhlaa usein enemmän aikaa kuin säästää syöttäessäsi paljon sisältöä. Kun poistat automaattisen korjausominaisuuden käytöstä, iPad korostaa edelleen sanat, joiden se uskoo kirjoittaneen väärin, mutta automaattisen korjauksen sijaan se antaa sinulle mahdollisuuden valita, mitä sanaa haluat käyttää. Voit myös käyttää näytöllä ehdotettuja sanoja nopeuttaaksesi sisällön syöttämistä kirjoittamalla sanan ensimmäisen osan ja viimeistelemällä sen napauttamalla ehdotusta.
Näyttönäppäimistön vaihtoehdot
Voit myös käyttää vaihtoehtoa, jos et pidä oletusnäytön näppäimistöstä. iPad tukee widgetejä, jotka toimivat muissa sovelluksissa, kuten valokuvasuodatinta, joka käynnistyy Kuvissa. Jos pidät Swype- tai vastaavista näppäimistöistä, joiden avulla voit liukua sormella sanojen läpi niiden napautamisen sijaan, voit asentaa tämäntyyppisen näppäimistön widgetiksi.
Sanelu Sirin kanssa
Ja vaikka Siri saa paljon painostusta vastatakseen kysymyksiin tai ollakseen henkilökohtaisena avustajana, se on myös hyvä sanelemaan ääniä. Tavallisessa näyttönäppäimistössä on mikrofoninäppäin. Aina kun näppäimistö on näytöllä, voit napauttaa tätä mikrofoninäppäintä ja sanella iPadiin.
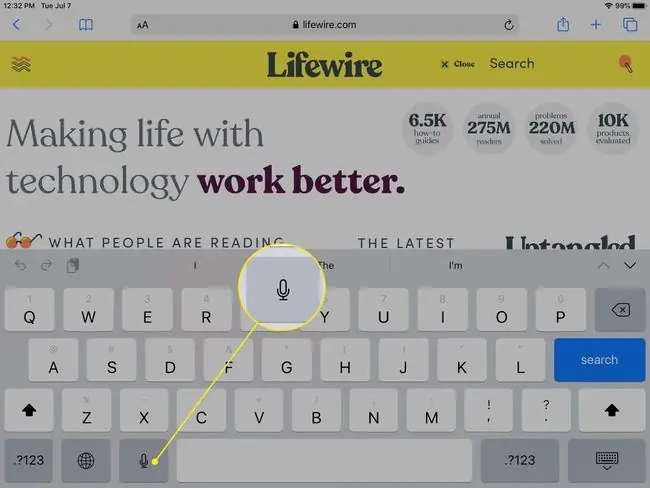
Langaton vs. langallinen vs. näppäimistökotelo
Ensimmäinen päätös, joka sinun on tehtävä, on, valitsetko tavallisen langattoman näppäimistön vai näppäimistö-kotelo-yhdistelmän. Vaikka näppäimistökotelo tekee iPadistasi kannettavan tietokoneen, sillä on etu. Jos työskentelet junassa, bussissa tai muissa paikoissa, joissa käytät sylissäsi pöytänä, mikään ei voita kannettavan tietokoneen tuntumaa, joka pitää näppäimistön ja näytön vakaana.

iPadin saattaminen näppäimistökoteloon ja sieltä pois voi olla turhauttavaa, joten näppäimistökotelon valitseminen voi riippua siitä, kuinka paljon aikaa haluat viettää näppäimistön kanssa. Jos tarvitset joskus näppäimistöä, mutta haluat useimmiten tabletin, kannattaa valita langaton vaihtoehto.
IPad toimii useimpien markkinoiden parhaiden Bluetooth-näppäimistöjen kanssa, joten sinun ei tarvitse ostaa erityistä sitä varten suunniteltua näppäimistöä, jonka hinta on nostettu vastaavaan hintaan. Smart Keyboard on hyvä vaihtoehto, vaikka se on hieman kallis, mutta se toimii vain uusien iPad Pro -tablettien kanssa.
Kun tarkastelet vaihtoehtoja, mieti myös, mitä teet iPadilla, kun käytät oheislaitetta. Haluat ehkä ostaa telineen iPadille, jos kotelosi ei tue iPadin tukemista jollakin tavalla.
UKK
Miksi näppäimistöni on jaettu iPadissani?
Kelluva näppäimistö on päällä. Voit yhdistää jaetun näppäimistön napauttamalla tekstikenttää, jolloin näppäimistöt tulevat näkyviin, ja koskettamalla ja pitämällä näppäimistö-kuvaketta jonkin kelluvan näppäimistön oikeassa alakulmassa > valitse Dock and Merge.
Kuinka siirrän näppäimistöä iPadissani?
Jos haluat siirtää näppäimistöä iPadissa, siirry oikeaan alakulmaan ja paina pitkään Keyboard-kuvaketta > Undock. Napauta Dock palauttaaksesi näppäimistön alkuperäiseen asentoonsa.
Miten saan iPadin näppäimistön isommaksi?
Jos iPadisi näppäimistö ei ole täysikokoinen, aseta kaksi sormea näppäimistölle ja levitä sormesi erilleen, jotta se laajenee takaisin täysikokoiseksi.






