Mitä tietää
- Käytä Windows 10:n DVD- tai USB-asemaa asennusohjelman kanssa aloittaaksesi asennuksen.
- Luo uusi Windows-asennus noudattamalla näytön ohjeita.
- Varmista, että valitset oikean aseman välttääksesi ei-toivotun tietojen poistamisen.
Tämä opas opastaa Windows 10:n asentamisen uudelle kiintolevylle vaiheiden läpi. Vaiheet ovat voimassa myös asennettaessa uudelle SSD-levylle.
Windows 10:n asentaminen uuteen asemaan on eri prosessi kuin Windows 10:n tehdasasetusten palauttaminen tai Windows 10:n uudelleenasentaminen olemassa olevaan asemaan. Seuraa oppaitamme saadaksesi lisäapua näihin prosesseihin.
Kuinka Windows 10 asennetaan uudelle kiintolevylle?
Ennen kuin aloitat Windows 10:n asennuksen uuteen asemaan, voi olla hyödyllistä irrottaa kaikki muut kytketyt asemat - varsinkin jos ne sisältävät arkaluontoisia tietoja, jotka haluat säilyttää. Sinun ei tarvitse tehdä tätä, mutta jos teet sen, sinun on mahdotonta poistaa vahingossa mitään, joten kannattaa harkita.
- Asenna uusi kiintolevy (tai SSD) tietokoneellesi.
- Liitä Windows 10 -asennus-USB-asema tai aseta Windows 10 -levy asemaan.
- Muuta BIOSin käynnistysjärjestystä käynnistääksesi asennuslevyltäsi.
- Käynnistä Windows 10 -asennus-USB-asem alta tai DVD-levyltä.
-
Kun vaihtoehto annetaan, valitse Language, Time ja Keyboard Language, valitse sitten Seuraava.
- Syötä lisenssi- (tai tuote-) avain.
- Valitse Asenna nyt.
- Vahvista, että hyväksyt käyttöoikeussopimuksen ja valitse Seuraava.
-
Valitse Mukautettu: Asenna vain Windows (Advanced).
Seuraava näyttö antaa sinulle vaikean pääsyn kaikkiin järjestelmääsi asennettuihin asemiin. Kun tulee valita, mihin alustetaan ja johon Windows asennetaan, on erittäin tärkeää, että valitset oikean. Jos valitset vahingossa toisen aseman, tiedot voivat kadota peruuttamattomasti tai niitä voi olla vaikea palauttaa.
-
Kun kysytään Mihin haluat asentaa Windowsin, etsi uusi asemasi. Sen pitäisi olla helppo havaita, koska se on kokonaan varaamatonta tilaa ja se on samankokoinen kuin uusi asema. Valitse kyseinen asema ja valitse Format. Voit luoda haluamasi määrän osioita valitsemalla New tai valitse Seuraavaaloittaaksesi Windowsin asennuksen.
Windows alkaa sitten asentaa uutta kiintolevyäsi. Kiintolevyn nopeudesta ja tietokoneesi prosessorista riippuen tämä prosessi voi kestää jonkin aikaa. Riippumatta siitä, kuinka kauan se kestää, voit seurata tilasivun siirtymistä prosessin läpi.
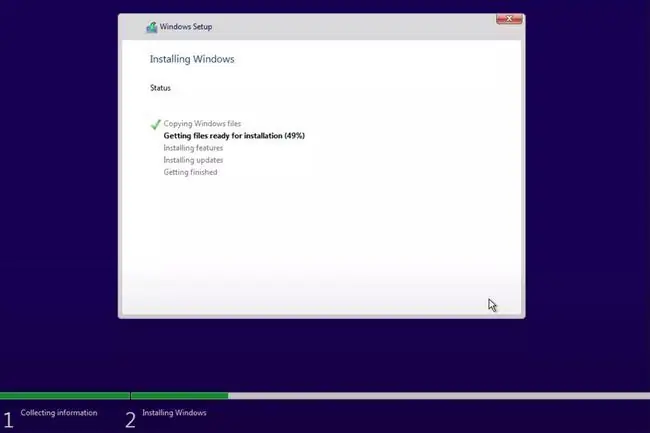
Bottom Line
Ehdottomasti. Se on luultavasti helpoin tapa asentaa Windows 10, koska sinun ei tarvitse huolehtia tietojen varmuuskopioinnista ja asema toimii lähes täydellisesti ilman vuosien käytön aiheuttamia laitteisto-ongelmia.
Kuinka asensen Windows 10:n ilman levyä?
Jos haluat asentaa Windows 10:n uudelle kiintolevylle ilman asennuslevyä, sinun on luotava Windows 10 -asennus-USB-asema.
Kuinka asensen Windows 10:n uuteen tietokoneeseen ilman käyttöjärjestelmää?
Windows 10:n asentaminen uuteen tietokoneeseen, jossa ei ole käyttöjärjestelmää, on täsmälleen sama kuin jos asentaisit sen tietokoneeseen, jossa on käyttöjärjestelmä. Ainoa varoitus tähän on, että tarvitset asennustietovälineen, olipa kyseessä Windows 10 -levy tai käynnistettävä USB-asema, johon on ladattu Windows 10 -asennustiedostoja. Sen saaminen voi olla hieman vaikeampaa ilman aktiivista tietokonetta.
Jos sinulla ei ole kumpaakaan näistä, sinun on ostettava ne suoraan Microsoftilta. Vaihtoehtoisesti, jos sinulla on Windows 10 -avain, mutta et voi asentaa sitä, voit ostaa Windows-levyn (vain) käytetyltä sivustolta tai vaihtoehtoisesti luoda käynnistettävän Windows 10 -asennus-USB:n ystäväsi tietokoneella.
Kun asennustietoväline on käsissäsi, noudata samoja vaiheita kuin asennat Windows 10:n uudelle kiintolevylle yllä kuvatulla tavalla.
UKK
Kuinka kauan Windows 10:n asentaminen kestää?
On vaikea arvioida tarkasti, kuinka kauan Windows 10:n täysi asennus kestää. Se voi kestää minuutteja tai tunteja riippuen tietokoneesi iästä, sen RAM-muistin määrästä, käyttääkö se solid-state-asemaa vai onko kyseessä puhdas asennus vai päivitys.
Kuinka voit asentaa Linuxin Windows 10:een?
Ensin sinun on luotava osio kiintolevyllesi. Luo sitten Linux-käynnistettävä USB-laite ja asenna Linux sen avulla Windows 10 -tietokoneellesi.






