Piilotettu tiedosto on mikä tahansa tiedosto, jonka piilotettu attribuutti on käytössä. Aivan kuten odotitkin, tiedosto tai kansio, jossa tämä määrite on päällä, on näkymätön kansioita selatessa. Et näe niistä mitään ilman, että annat nimenomaisesti mahdollisuuden nähdä ne kaikki.
Useimmat Windows-käyttöjärjestelmää käyttävät tietokoneet on oletusarvoisesti määritetty olemaan näyttämättä piilotettuja tiedostoja.
Jotkin tiedostot ja kansiot merkitään automaattisesti piilotetuiksi siksi, että toisin kuin muut tiedot, kuten kuvat ja asiakirjat, ne eivät ole tiedostoja, joita sinun pitäisi muuttaa, poistaa tai siirtää. Nämä ovat usein tärkeitä käyttöjärjestelmään liittyviä tiedostoja. Sekä Windows- että macOS-tietokoneissa on piilotettuja tiedostoja.
Piilotiedostojen näyttäminen tai piilottaminen Windowsissa
Saatat joskus joutua näkemään piilotettuja tiedostoja, kuten jos olet päivittämässä ohjelmistoa, joka edellyttää, että valitset tietyn tiedoston, joka on piilotettu normaalinäkymästä, tai jos teet vianetsintää tai korjaat tiettyä ongelmaa. Muuten on normaalia, ettet koskaan ole vuorovaikutuksessa piilotettujen tiedostojen kanssa.
Pagefile.sys-tiedosto on yleinen piilotettu tiedosto Windowsissa. ProgramData on piilotettu kansio, jonka saatat nähdä katsoessasi piilotettuja kohteita. Vanhemmissa Windowsin versioissa usein havaittuja piilotettuja tiedostoja ovat msdos.sys, io.sys ja boot.ini.
Windowsin määrittäminen näyttämään tai piilottamaan kaikki piilotetut tiedostot on suhteellisen helppo tehtävä. Valitse vain Näytä piilotetut tiedostot, kansiot ja asemat tai poista valinta kansioasetuksista. Katso lisätietoja piilotettujen tiedostojen näyttämisestä tai piilottamisesta Windowsissa opetusohjelmassamme.
Muista, että useimpien käyttäjien tulisi pitää piilotetut tiedostot piilossa. Jos haluat näyttää piilotetut tiedostot mistä tahansa syystä, on parasta piilottaa ne uudelleen, kun olet lopettanut niiden käytön.
Ilmainen tiedostohakutyökalu, kuten Everything, on toinen tapa tarkastella piilotettuja tiedostoja ja kansioita. Tämän reitin käyttäminen tarkoittaa, että sinun ei tarvitse tehdä muutoksia Windowsin asetuksiin, mutta et myöskään näe piilotettuja kohteita tavallisessa File Explorer -näkymässä. Sen sijaan voit etsiä niitä ja avata ne hakutyökalulla.
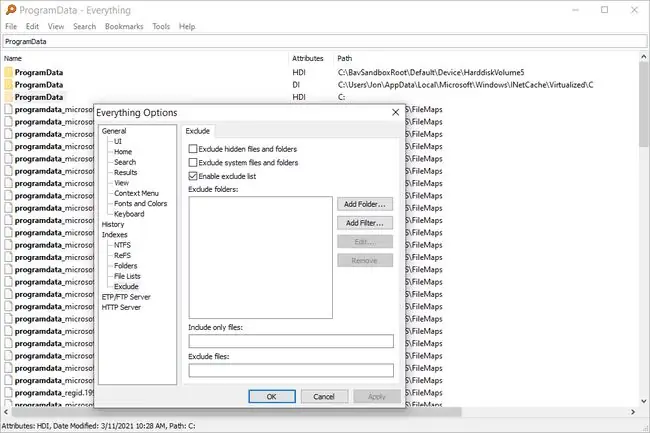
Tiedostojen ja kansioiden piilottaminen Windowsissa
Tiedoston piilottaminen on yhtä yksinkertaista kuin napsauttaa tiedostoa hiiren kakkospainikkeella (tai kosketusnäytöillä koskettamalla ja pitämällä painettuna) ja valitsemalla Ominaisuudet, minkä jälkeen valitse ruutu Piilotettu Attributes-osiossa General-välilehdellä. Jos olet määrittänyt piilotetut tiedostot näytettäväksi, huomaat, että juuri piilotetun tiedoston kuvake on hieman vaaleampi kuin ei-piilotetut tiedostot. Tämä on helppo tapa selvittää, mitkä tiedostot ovat piilotettuja ja mitkä eivät.
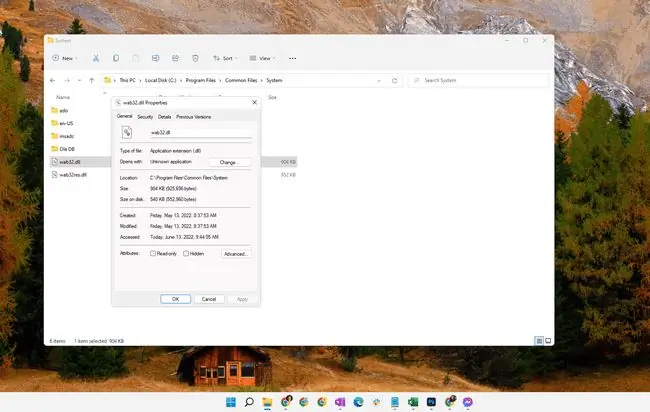
Kansion piilottaminen tapahtuu samalla tavalla Ominaisuudet-valikon kautta, paitsi että kun vahvistat määritteen muutoksen, sinulta kysytään, haluatko ottaa muutoksen käyttöön vain kyseiseen kansioon. tai kyseiseen kansioon sekä kaikkiin sen alikansioihin ja tiedostoihin. Valinta on sinun, ja tulos on yhtä selkeä kuin miltä se näyttää.
Jos valitset piilottaa vain kansion, se piilottaa kansion näkyvistä Resurssienhallinnassa, mutta ei piilota sen sisältämiä tiedostoja. Toista vaihtoehtoa käytetään piilottamaan sekä kansio että kaikki sen sisällä olevat tiedot, mukaan lukien alikansiot ja alikansiotiedostot.
Tietyn tiedoston tai kansion piilottaminen voidaan tehdä samoilla yllämainituilla vaiheilla. Joten jos näytät kansion, joka on täynnä piilotettuja kohteita, ja päätät vain poistaa piilotetun määritteen käytöstä vain kyseiseltä kansiolta, kaikki sen sisällä olevat tiedostot tai kansiot pysyvät piilotettuina.
Macissa voit piilottaa kansiot nopeasti päätteen chflags piilotettu /polku/tiedostoon-tai-kansioon-komennolla. Korvaa "hidden" sanalla "nohidden" näyttääksesi kansion tai tiedoston.
Muistaa piilotiedostoista
Vaikka on totta, että piilotetun määritteen ottaminen käyttöön arkaluontoiselle tiedostolle tekee siitä "näkymättömän" tavalliselle käyttäjälle, sinun ei pitäisi käyttää sitä keinona piilottaa tiedostoja turvallisesti uteliailta katseilta. Piilotetun tiedoston/kansion paljastaminen on helppoa kenen tahansa, kuten yllä näkyy. Sen sijaan oikea tiedostojen salaustyökalu tai koko levyn salausohjelma on oikea tapa.
Vaikka et näe piilotettuja tiedostoja normaaleissa olosuhteissa, se ei tarkoita, etteivätkö ne yhtäkkiä enää vie levytilaa. Toisin sanoen voit piilottaa kaikki tiedostot, jotka haluat vähentää näkyvää sotkua, mutta ne vievät silti tilaa kiintolevyllä.
Kun käytät dir-komentoa Windowsin komentoriviltä, voit käyttää /a-kytkintä listataksesi piilotetut tiedostot yhdessä ei-piilotettujen tiedostojen kanssa, jopa jos piilotetut tiedostot ovat edelleen piilossa File Explorerissa. Esimerkiksi sen sijaan, että käyttäisit vain dir-komentoa näyttämään kaikki tietyn kansion tiedostot, suorita sen sijaan dir /a. Vielä hyödyllisempää on käyttää dir /a:h listataksesi vain kyseisen kansion piilotetut tiedostot.
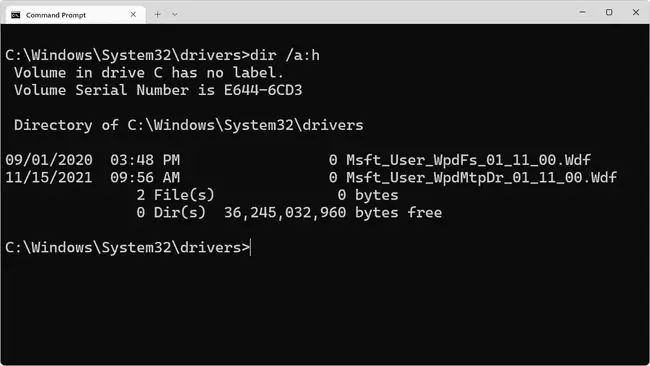
Jotkin virustorjuntaohjelmistot saattavat estää kriittisten piilotettujen järjestelmätiedostojen määritteiden muuttamisen. Jos sinulla on ongelmia tiedostomääritteen kytkemisessä päälle tai pois, yritä poistaa virustorjuntaohjelma väliaikaisesti käytöstä ja katso, ratkaiseeko se ongelman.
Jotkin kolmannen osapuolen ohjelmistot, kuten IObitin Protected Folder ja My Lockbox, voivat piilottaa tiedostoja ja kansioita salasanan taakse käyttämättä piilo-attribuuttia, mikä tarkoittaa, että näissä tilanteissa on turhaa yrittää kytkeä määrite pois päältä nähdäkseen tiedot.
Tämä pätee tietysti myös tiedostojen salausohjelmiin. Kiintolevyllä olevaa piilotettua t altiota, joka tallentaa salaisia tiedostoja ja kansioita, jotka on piilotettu näkyvistä ja joihin pääsee käsiksi vain salauksen purkusalasanan kautta, ei voi avata yksinkertaisesti muuttamalla piilotettua määritettä. Vastaavasti piilotetun attribuutin kytkeminen päälle ei salaa tiedostoa kuten salausohjelma voi.
Näissä olosuhteissa "piilotiedostolla" tai "piilotettulla kansiolla" ei ole mitään tekemistä piilotetun attribuutin kanssa; tarvitset alkuperäisen ohjelmiston, oikean salasanan ja/tai avaintiedoston päästäksesi käsiksi piilotettuihin tietoihin.
UKK
Kuinka luot piilotetun jaetun kansion?
Siirry Windows 10:ssä tiedostoresurssienhallinnassa kansioon, jonka haluat jakaa, napsauta sitä hiiren kakkospainikkeella ja valitse Ominaisuudet > Jakaminen> Advanced Sharing > Jaa tämä kansio Anna asetuksissa kansiolle nimi ja sen jälkeen dollarimerkki ($) ja valitse sitten Apply > OK > Jaa Sinun on valittava kenet haluat jaa kansio ja anna heille luku-/kirjoitusoikeudet.
Kuinka teet piilotetun kansion Androidissa?
Luo uusi kansio, jonka tiedostonimi alkaa kirjaimella piste (.). Tämä käskee Android-käyttöjärjestelmää ohittamaan tiedoston. Se on edelleen katseltavissa tiedostonhallinnassa, mutta voit siirtyä kohtaan Asetukset > Näyttöasetukset ja poistaa valinnan kohdasta Näytä piilotetut tiedostotpiilottaaksesi sen myös sinne.
Miksi Appdata-kansio on piilotettu?
Appdata-kansio on oletusarvoisesti piilotettu, koska useimmilla ihmisillä ei ole mitään syytä hävetä sitä. Koska se on järjestelmäkansio, sitä tarvitaan monille tietokoneellasi käyville sovelluksille, ja sen peukalointi voi vahingoittaa järjestelmääsi.






