Mitä tietää
- LG-televisioiden näytön peilaukseen on useita tapoja, mukaan lukien näytön jakaminen, suoratoisto ja sisällön jakaminen.
- Android-laitteet tarvitsevat peilausominaisuuden, kuten Miracastin, HTC Connectin tai Wi-Fi Directin, jotta voit jakaa näyttöjä muun muassa LG-television näytöillä.
- Jos haluat jakaa näytöt LG TV:ssä iPhonessa, uudemmat LG Smart TV:t tukevat Apple AirPlay 2:ta.
Videoiden katselu älypuhelimella tai tabletilla on kätevää. Jos kuitenkin omistat LG Smart TV:n, katsele niitä pienellä älypuhelimen näytöllä sijaan television suuremm alta näytöltä.
Näytön peilausominaisuudet LG:n älytelevisioissa
Yksi tapa katsella älypuhelintasi LG-televisiossa on näytön peilaus. Lähes kaikissa Android-puhelimissa on tämä ominaisuus. LG nimeää television näytön peilausominaisuuden nimellä Screen Share.
Piilaaminen iPhonesta/iPadista suoraan useimpiin LG-älytelevisioihin ei ehkä ole mahdollista. Käytettävissä on kuitenkin kiertotapoja, joista keskustellaan seuraavan Android-näytön peilausta koskevan osan jälkeen.
LG-näytönjaon käyttäminen Androidin kanssa
Älypuhelinten eri merkkien/mallien näytön peilausominaisuutta voidaan kutsua seuraavasti:
- Screen Share tai Smart Share (LG)
- Miracast
- Langaton näyttö (alias WiDi)
- Näytön peilaus
- HTC Connect
- Wi-Fi Direct
Näin voit käyttää LG:n näytönjakoa Android-puhelimissa:
-
Käynnistä LG Smart TV ja valitse Screen Share aloitusvalikosta.

Image -
Napauta älypuhelimessa Settings (tai näytön peilauskuvaketta), valitse median toistopaikka (tai vastaava vaihe) ja valitse sitten LG-älytelevisiosi laiteluettelosta. Saattaa kestää hetken, ennen kuin puhelin havaitsee television.

Image Muissa vaiheissa puhelin (HTC Android) on vasemmalla ja LG TV:n näyttö oikealla.
-
Napauta luettelossa olevaa LG TV:tä aloittaaksesi yhteyden muodostaminen älypuhelimellasi. Puhelin ja televisio näyttävät yhteyden tilan.

Image -
Älypuhelimesi tai tablet-laitteesi näyttö näkyy LG TV:ssä, kun toimenpide on valmis.

Image Useimmissa tapauksissa älypuhelimen sisältö, näyttövalikot ja asetusvaihtoehdot näkyvät LG TV:n ruudulla.
-
Tältä näyttää älypuhelimen peilattu sisältö LG Smart TV:ssä, jossa on näytön jako.

Image - Jos haluat lopettaa näytön peilausistunnon, napauta Katkaise yhteys älypuhelimen näytön peilausasetuksissa (jos sellainen on), sammuta älypuhelin, vaihda toiseen toimintoon televisiossa tai sammuta televisio. Jos toistat sisältöä tietystä sovelluksesta, sen toisto lopetetaan, jos käytät jotain muuta toimintoa älypuhelimessa.
Näytön peilaus iPhonella ja iPadilla
Valitut vuoden 2019 LG-televisiomallit (OLED B9, C9, E9, W9, R9, Z9-sarja ja NanoCell SM9X/SM8X, UHD UM7X -sarja), joissa on Apple AirPlay 2 -tuki, mahdollistavat näytön peilauksen suoraan iPhonesta/iPadista.
2018 ja aiemmat LG:n älytelevisiot eivät salli näytön peilausta suoraan iPhonesta/iPadista.
Jos sinulla on LG-älytelevisio, joka ei ole AirPlay 2 -yhteensopiva, mahdollisia kiertotapoja ovat:
- Kolmannen osapuolen sovellukset: Tietyt sovellukset mahdollistavat näytön peilaus iPhonesta/iPadista LG Smart TV:hen, mukaan lukien Video and TV Cast, Airbeam, Airmore ja Mirror for LG Smart TV Streamer Cast. LG ei takaa, että kolmannen osapuolen näytön peilaussovellukset toimivat kaikissa LG:n älytelevisioissa; joitain näistä sovelluksista voidaan käyttää myös Android-puhelimissa.
- Epäsuora näytön peilaus: Tämä voidaan tehdä iPhonesta/iPadista Apple TV:hen tai Chromecast-laitteeseen, joka puolestaan välittää peilatun sisällön LG-televisioon HDMI-liitännän kautta. yhteys.
Jotta käyttää iPhonea Chromecastin kanssa, iPhonessa on oltava iOS 6 tai uudempi.
Näytön peilaus PC:stä LG Smart TV:hen
Älypuhelinten lisäksi voit peilata PC:n tai kannettavan tietokoneen LG-televisioon Screen Share -sovelluksella.
-
Avaa Screen Share -sovellus LG-televisiossasi.

Image -
Siirry tietokoneella kohtaan Asetukset > Laitteet.

Image -
Valitse Bluetooth ja muut laitteet > Lisää Bluetooth tai muu laite.

Image -
Valitse näkyviin tulevassa valintaikkunassa Lisää laite (Valitse langaton näyttö tai telakka).

Image -
Valitse sitten LG TV ja odota vahvistusta.

Image -
Kun yhteytesi on vahvistettu, varmista, että projisointitilaksi on asetettu Kopioi, jotta saat tarkan peilikuvan tietokoneesi näytöstä LG TV:ssä.

Image -
Kun PC:n vaiheet on suoritettu, kaikki tietokoneen näytöllä näkyvä näkyy LG Smart TV:ssä.

Image - Jos haluat lopettaa näytön peilausistunnon, valitse Disconnect -kehote pienestä mustasta suorakaiteen muotoisesta laatikosta aivan tietokoneen näytön yläosassa, vaihda toiseen toimintoon televisiossa, tai sammuta televisio.
LG Screen Share voidaan tehdä myös liittämällä tietokone LG-televisioon HDMI-kaapelilla.
Lähetä älypuhelimen sisältöä LG Smart TV:hen
Toinen tapa katsella sisältöä Android-puhelimesta LG Smart TV:ssä on suoratoisto.
LG-älytelevisioissa on DIAL (Discovery and Launch). Tämä mahdollistaa valittujen sovellusten (tällä hetkellä YouTuben ja Netflixin) suoratoistamisen suoraan Android-puhelimesta tai -tabletista LG Smart TV:hen ilman ylimääräistä Chromecast-laitetta.
Vaikka samank altainen kuin LG:n näytön jakaminen (näytön peilaus), niissä on eroja:
- Älypuhelimen tai tabletin ja television on oltava samassa Wi-Fi-verkossa.
- Lähetys DIAL-järjestelmän avulla toimii vain tietyissä sovelluksissa.
- Vain sisältö näkyy TV-ruudulla. Älypuhelimen asetuskuvakkeet pysyvät älypuhelimen näytöllä.
- Kun suoratoistosisältöä toistetaan televisiossasi, voit suorittaa muita tehtäviä älypuhelimella samanaikaisesti tai jopa sammuttaa sen.
- Jos Android-älypuhelin- tai -tablettisovellus on yhteensopiva DIAL-järjestelmän suoratoiston kanssa, Cast-logo tulee näkyviin puhelimen näytölle.
- Lähetämäsi sovellus on asennettava sekä älypuhelimeen/tablettiin että televisioon.
Tässä on tämän ominaisuuden käytön vaiheet.
- Käynnistä LG Smart TV.
-
Avaa yhteensopiva sovellus (YouTube tai Netflix) Android-puhelimellasi.
Jotta suoratoistaminen DIAL-järjestelmän avulla toimisi, suoratoistamasi sovellus on asennettava älypuhelimeen tai tablettiin ja televisioon.
-
Napauta Cast-kuvaketta valitun sovelluksen näytön yläosassa ja napauta sitten LG Smart TV:tä laitteena, johon haluat suoratoistaa.

Image Jos sovelluksessa on suoratoistokuvake, mutta LG-televisiota ei ole luettelossa, sisältöä ei voi suoratoistaa LG-televisioon ilman ulkoisen Chromecast-laitteen lisäämistä.
- Nyt voit katsoa älypuhelimellasi valitsemaasi sisältöä LG Smart TV:ssä.
Sisällön jakamisvaihtoehto
Vaikka Screen Share on suorin tapa peilata älypuhelimen tai PC:n näyttö LG Smart TV:ssä, LG tarjoaa lisävaihtoehtoja television Device Connector -asetusten kautta.
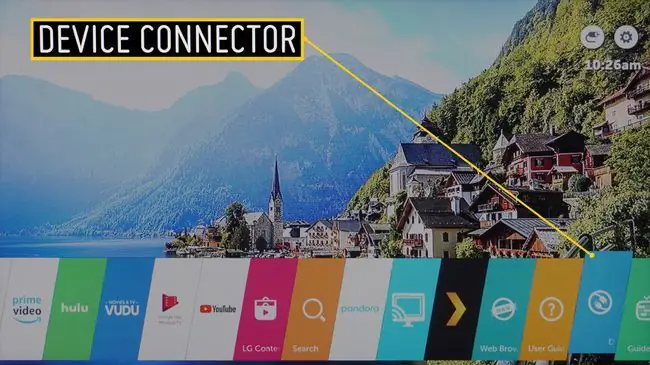
Kun Device Connector valitaan aloitusnäytöstä, sinut ohjataan valikkoon, joka sisältää yhteysvaihtoehdot kaikille laitteille, mukaan lukien älypuhelimelle tai tietokoneelle.
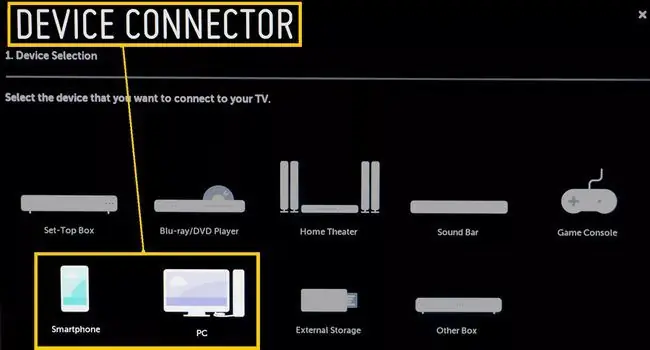
Screen Share -sovellusta voi käyttää myös LG TV:n Device Connector -liitännän kautta sen lisäksi, että se on käytettävissä suoraan kotivalikosta. Koska sen toiminnasta keskusteltiin aiemmin, seuraava keskittyy Content Share -vaihtoehtoon, jota voidaan käyttää vain laiteliittimessä.
Laiteliitin Älypuhelimen yhteyskehote
Valitse Sisältö Jaa ja sinua ohjataan älypuhelimesi ja LG-televisiosi vaiheiden läpi.
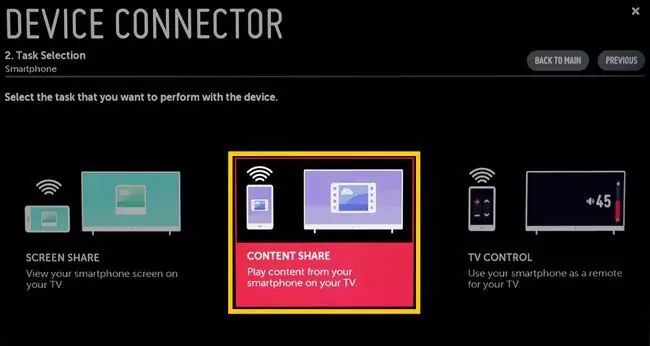
Kun vaiheet on suoritettu, näet valokuva-, musiikki- ja videotiedostojen jakamisvalikon LG-televisiosi näytöllä. Näin voit toistaa näiden luokkien yhteensopivia tiedostoja älypuhelimellasi LG TV:ssäsi.
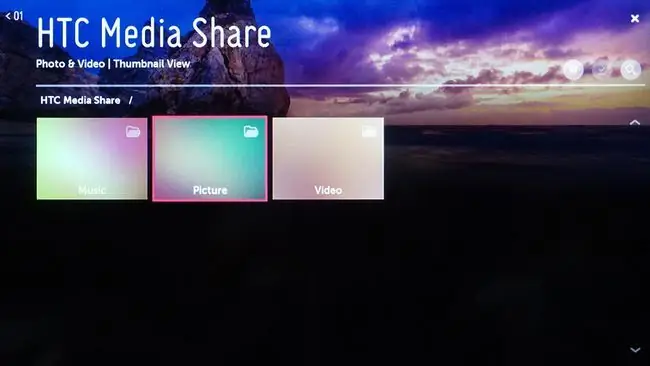
Laiteliittimen PC-yhteyskehote
Sisällönjaon avulla LG Smart TV voi käyttää ja toistaa yhteensopivia musiikki-, valokuva- ja videotiedostoja, jotka on tallennettu tietokoneeseen tai kannettavaan tietokoneeseen.
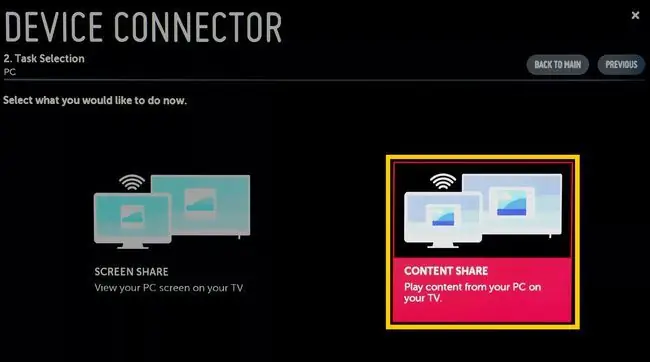
LG Smart Share -sovellus on asennettava tietokoneellesi tai kannettavaan tietokoneellesi, jotta Content Share -ominaisuus toimii sekä tietokoneen että television kanssa.
Kun olet valinnut Content Share for PCs -vaihtoehdon ja suorittanut kehotetut liitäntävaiheet tietokoneellasi ja LG TV:lläsi, näet valokuvien, musiikin ja videoiden tiedostojen jakamisvalikon LG TV:n näytöllä. Kun valitset luokan, voit näyttää tietokoneellesi tallennettuja yhteensopivia tiedostoja LG TV:ssäsi.
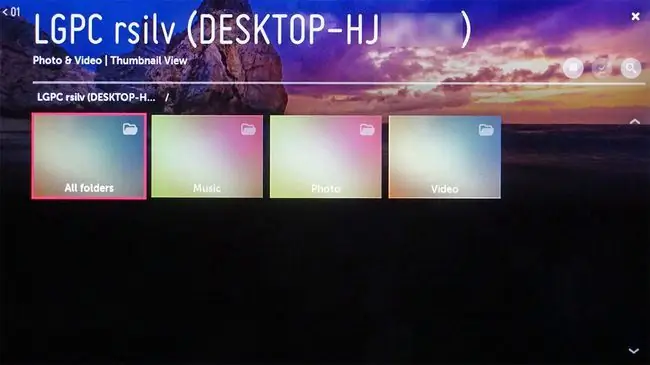
UKK
Kuinka puhdistan LG-televisioni näytön?
Puhdistaaksesi television näytön, sammuta se ja pyyhi varovasti ilman painetta pehmeällä, kuivalla liinalla. Kostuta liina tarvittaessa tislatulla vedellä tai vastaavalla määrällä tislattua vettä valkoviinietikkaan.
Mitkä ovat parhaat kuva-asetukset LG-televisiolleni?
Saat parhaan kuvan LG-televisiosta varmistamalla, että se on kotitilassa. Valitse television aloitusnäytöstä Settings, vieritä sitten kuvakuvakkeeseen ja käytä vasenta ja oikeaa kaukosäätimen painiketta vaihtaaksesi eri kuvan esiasetusten välillä.
Kuinka vaihdan aloitusnäyttöä LG TV:ssäni?
Muokkaa LG-televisiosi aloitusnäyttöä pitämällä Viimeisimmät sovellukset-näppäintä painettuna kosketusnäppäinpalkissa ja valitsemalla sitten Home screen settings. Sieltä voit asettaa taustakuvan, ottaa Smart Bulletinin käyttöön ja paljon muuta.
Kuinka korjaan mustan näytön LG-televisiossani?
Jos LG-televisiosi näyttö on musta, kytke se päälle television virtapainikkeella kaukosäätimen sijaan. Tarkista HDMI-kaapelit ja yritä kytkeä ne eri portteihin. Jos sinulla on edelleen ongelmia, irrota televisio ja odota 10-15 minuuttia, ennen kuin kytket sen takaisin. Pidä sitten television virtapainiketta painettuna 10-15 sekuntia.






