Mitä tietää
- Windows 10: Avaa Tehtävienhallinta painamalla Ctrl + Shift + Esc. Valitse Performance-välilehti nähdäksesi tiedot.
- Windows 8/8.1: Paina Ctrl + Shift + Esc. Valitse Lisätietoja. Valitse välilehti Performance.
- Windows 7: Kirjoita Komentokehotteessa systeminfo nähdäksesi järjestelmän laitteisto- ja ohjelmistotiedot.
Tässä artikkelissa kerrotaan, kuinka voit tarkistaa tietokoneen tekniset tiedot Windows 10:ssä, Windows 8:ssa tai 8.1:ssä ja Windows 7:ssä.
Tietokoneen teknisten tietojen tarkistaminen Windows 10:ssä
Microsoft Windows tarjoaa yksityiskohtaisia järjestelmätietoja tietokoneestasi, mutta tapa, jolla käytät niitä, riippuu Windows-käyttöjärjestelmästäsi.
Windows 10:ssä paina Ctrl+ Shift+ Esc. Valitse Tehtävienhallinnasta Performance-välilehti.
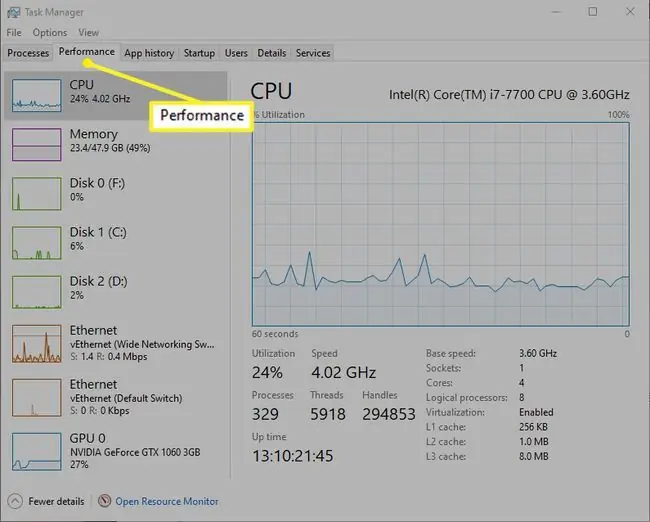
Suorituskyky-välilehti sisältää useita tärkeitä tietoja:
- CPU: Prosessorin tyyppi ja nopeus (sekä nykyinen prosessorin kuormitus).
- Muisti: Kokonaismäärä ja tällä hetkellä käytettävissä oleva järjestelmämuisti.
- Levy: Prosessorin/aseman metatiedot, mukaan lukien ytimien ja loogisten prosessorien määrä sekä virtualisointitekniikat käytössä.
- Ethernet: Nykyinen levyn suorituskyky jokaiselle liitetylle fyysiselle levylle.
- Wi-Fi (tai muun tyyppinen yhteys): Verkkoyhteyden tyyppi ja nykyinen verkkoliikenteen määrä.
- GPU: Graafinen prosessointiyksikkö ja sen nykyinen kuorma.
Tietokoneen teknisten tietojen tarkistaminen Windows 8.1:ssä
Windows 8 ja Windows 8.1 tarjoavat samanlaisen Task Manager -kokemuksen kuin Windows 10. Avaa se painamalla Ctrl+ Shift+ Esc.
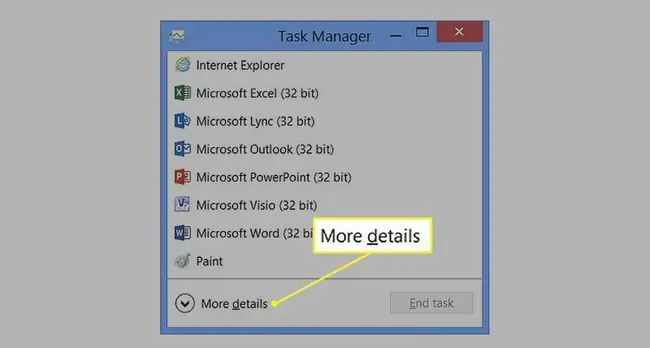
Valitse Lisätietoja nähdäksesi Task Managerin täysversion. Performance-välilehden ulkonäkö on identtinen vuonna 2019 julkaistun Windows 10 -version 1909 kanssa.
Tietokoneen teknisten tietojen tarkistaminen Windows 7:ssä
Vaikka Microsoft ei enää tue Windows 7:ää, jotkut käyttävät edelleen Windows 7 -tietokoneita.
Kirjoita komentokehotteeseen systeminfo nähdäksesi tarvittavat tiedot järjestelmäsi laitteistosta ja ohjelmistosta.
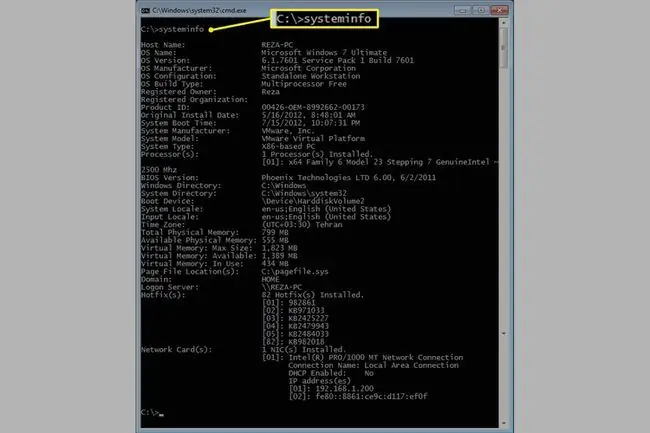
Microsoft ei enää tue Windows 7:ää. Jos sinulla on Windows 7, suosittelemme päivittämään Windows 10:een, jotta saat jatkossakin tietoturvapäivityksiä ja teknistä tukea.
Vaihtoehtoiset työkalut
Muut ohjelmat tarjoavat myös yksityiskohtaisia järjestelmätietoja, mutta et ehkä hyödy niistä. Jos haluat esimerkiksi saada tarkkoja tietoja näytönohjaimestasi, sinun on luultavasti parempi käyttää korttisi myyjän työkalua sen sijaan, että luottaisit toisen valmistajan työkaluun.






