Mitä tietää
- Windows 11: Siirry kohtaan Käynnistä > Asetukset > System > Palautus > Nollaa PC.
- Windows 10: Siirry kohtaan Käynnistä > Asetukset > Päivitys ja suojaus 264333 Palautus > Aloita kohdassa Nollaa tämä tietokone.
- Tai käynnistä uudelleen ja pidä painettuna F11 tai Shift. Valitse Valitse vaihtoehto -näytöstä Troubleshoot > Nollaa tämä tietokone.
Voit nollata HP:n valmistaman kannettavan, jossa on Windows 11 tai 10, käyttämällä käyttöjärjestelmän vakiomenetelmiä. Jos käytät aiempaa versiota, voit käyttää erillistä HP:n ohjelmaa tyhjentääksesi tietokoneesi ja asentaaksesi käyttöjärjestelmän uudelleen.
HP-kannettavan, jossa on Windows 11, tehdasasetusten palauttaminen
Kaikissa Windows 11 -tietokoneissa on Reset This PC -toiminto, joka palauttaa laitteen tehdasasetuksiin. Käytä sitä seuraavasti:
- Liitä tietokoneesi. Älä nollaa laitetta, kun se toimii akulla.
-
Valitse Start ja valitse sitten Settings.

Image -
Valitse sivupaneelista System ja valitse sitten Recovery.

Image -
Valitse Palauta PC.

Image -
Seuraava ikkuna tarjoaa kaksi vaihtoehtoa:
- Säilytä tiedostoni on "uudelleenasennus-in-place" -vaihtoehto, joka säilyttää tietokoneellesi tallentamasi tiedostot.
- Poista kaikki poistaa kaiken, mukaan lukien valokuvasi, asiakirjasi ja kaiken muun, jonka olet tallentanut kiintolevylle.
Jos haluat palauttaa tehdasasetukset kokonaan, valitse Poista kaikki.
Kumpi tahansa vaihtoehto poistaa kaikki asentamasi sovellukset ja palauttaa muuttamasi asetukset oletusasetuksiinsa.
-
Valitse, kuinka haluat asentaa Windowsin uudelleen, ja napsauta sitten Seuraava.
- Cloud download hakee uusimman Windows-version Internetistä.
- Paikallinen asennus käyttää kiintolevyltäsi olevaa asennusohjelmaa Windowsin korvaamiseen.
- Jatka ohjeiden mukaan nollataksesi tietokoneesi. Kun olet valmis, tietokoneesi poistaa valitsemasi tiedot, asentaa Windowsin uudelleen ja käynnistää sitten uudelleen. Tämä prosessi kestää muutaman minuutin.
HP-kannettavan, jossa on Windows 10, tehdasasetusten palauttaminen
Pääasiallinen tapa nollata HP:n kannettava tietokone, johon on asennettu Windows 10, on periaatteessa sama kuin muissa tietokoneissa, joissa on Microsoftin käyttöjärjestelmä. Tässä on yksinkertaisin tapa.
-
Liitä tietokoneesi. Et voi nollata sitä, jos se toimii akulla.
-
Napsauta Aloita-painiketta.

Image -
Valitse Asetukset.

Image -
Napsauta Päivitä ja suojaus.

Image -
Valitse vasemmasta sarakkeesta Recovery.

Image -
Napsauta Aloita kohdassa Nollaa tämä tietokone.

Image -
Seuraava ikkuna tarjoaa kaksi vaihtoehtoa:
- Säilytä tiedostoni on "uudelleenasennus-in-place" -vaihtoehto, joka säilyttää tietokoneellesi tallentamasi tiedostot.
- Poista kaikki poistaa kaiken, mukaan lukien valokuvasi, asiakirjasi ja kaiken muun, jonka olet tallentanut kiintolevylle.
Jos haluat palauttaa tehdasasetukset kokonaan, valitse Poista kaikki.
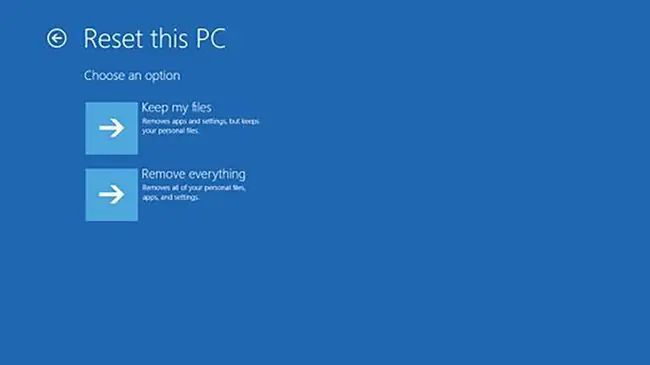
Image -
Seuraavaksi voit muuttaa joitakin asetuksia nollauksen perusteellisuudesta. Vakiovaihtoehto on Poista vain tiedostosi Jos et pidä tietokonettasi, valitse Muuta asetuksia ja ota käyttöön Data erasure seuraavassa ikkunassa. Napsauta sitten Vahvista tallentaaksesi.
Tietojen poistaminen kestää kauemmin, mutta tietosi ovat turvallisempia.
- Valitse, palataanko Windowsin aiempaan versioon ja napsauta sitten Palauta.
- Tietokoneesi poistaa valitsemasi tiedot, asentaa Windowsin uudelleen ja käynnistää sitten uudelleen. Tämä prosessi kestää muutaman minuutin.
HP-kannettavan tehdasasetusten palauttaminen Windowsin palautusympäristön avulla
Jos kannettava tietokoneesi ei käynnisty kunnolla, voi olla parempi nollata Windowsin palautusympäristö. Tämä prosessi on sama Windows 11:ssä ja 10:ssä, mutta valikkovaihtoehdot voivat näyttää hieman erilaisilta.
- Käynnistä tietokoneesi uudelleen ja pidä F11 tai Shift painettuna näppäimistölläsi, kunnes Valitse vaihtoehto -näyttö tulee näkyviin.
-
Valitse Vianmääritys.

Image -
Napsauta Nollaa tämä tietokone.

Image -
Valitse, kuinka haluat asentaa Windowsin uudelleen, ja napsauta sitten Seuraava.
- Cloud download hakee uusimman Windows-version Internetistä.
- Paikallinen asennus käyttää kiintolevyltäsi olevaa asennusohjelmaa Windowsin korvaamiseen.
HP suosittelee paikallista asennusta, ellei tietokoneessasi ole virus.
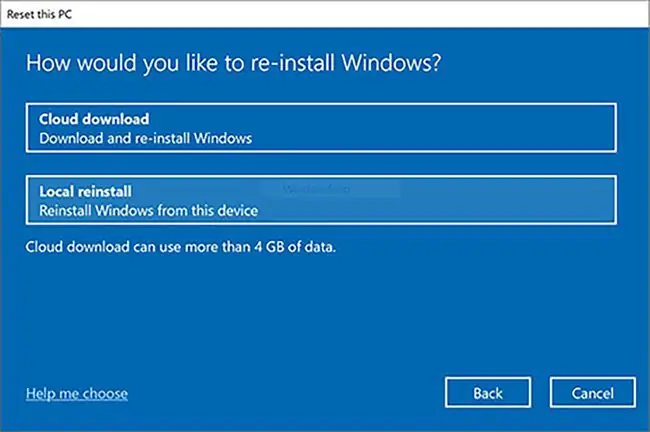
Image -
Päätä seuraavassa näytössä, mitä teet tietokoneellasi tällä hetkellä oleville tavaroille.
- Säilytä tiedostoni poistaa kaikki asentamasi sovellukset ja nollaa kaikki Windows 10:n asetukset, mutta säilyttää kaikki asiakirjasi, kuvasi ja muut henkilökohtaiset kohteesi.
- Poista kaikki poistaa sovelluksia, palauttaa kaikki asetukset oletusasetuksiinsa ja poistaa kaikki tiedostosi.
Valitse Poista kaikki jos et pidä tietokonetta.
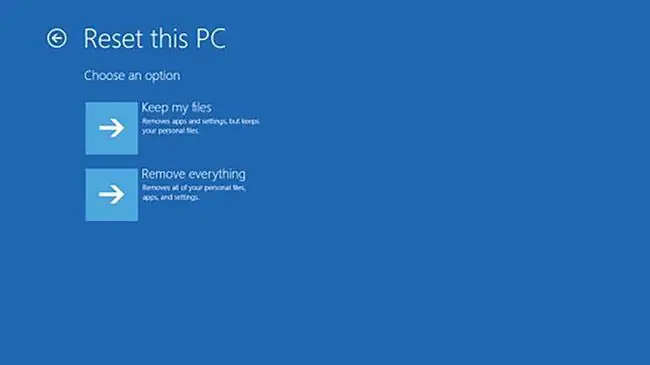
Image -
Jos valitset Säilytä tiedostoni, tietokoneesi poistaa Windowsin ja asentaa sen uudelleen. Mutta jos valitset Poista kaikki, sinulla on vielä muutama päätös tehtävänä.
Valitse ensin poistettavat asemat. Vaihtoehdot ovat Vain asema, johon Windows on asennettu ja Kaikki asemat. Toinen vaihtoehto on perusteellisempi ja turvallisempi, mutta prosessi kestää kauemmin.

Image -
Seuraavassa näytössä sinulla on vielä yksi vaihtoehto: vain tiedostojen poistaminen tai aseman puhdistaminen kokonaan.
Valitse toinen vaihtoehto, jos et pidä tietokonetta, mutta prosessi kestää vähintään tunnin.

Image -
Aloita kannettavan tietokoneen palauttaminen napsauttamalla lopuksi Reset.

Image
HP-kannettavan palauttaminen HP Recovery Managerin avulla
Jos kannettava tietokone on vuodelta 2018 tai aikaisemm alta, siinä on todennäköisesti HP:n työkalu nimeltä Recovery Manager, jonka avulla voit palauttaa järjestelmän. Tämä vaihtoehto toimii Windows 8:ssa ja 7:ssä.
- Etsi HP Recovery Manager Start-valikosta ja avaa se.
-
Palautushallinnassa on pari vaihtoehtoa, molemmat Ohje-valikossa.
- Windowsin järjestelmän nollaus on "palautus paikalleen" -vaihtoehto, joka korvaa Windowsin vaikuttamatta tiedostoihisi.
- Windowsin palautusympäristö antaa sinun tyhjentää kannettavan tietokoneen muistin kokonaan ja asentaa uuden Windows-version.
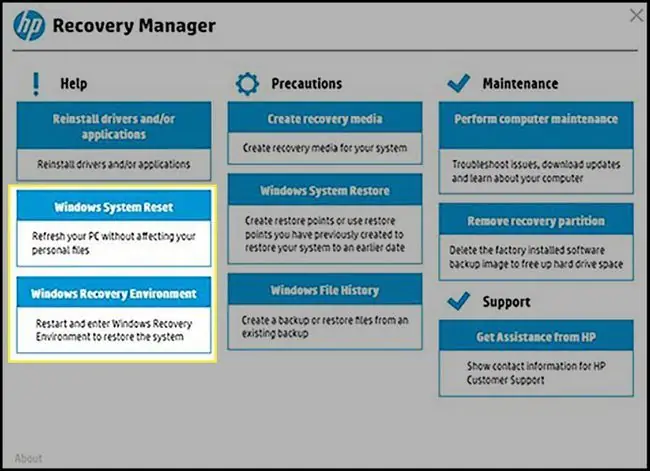
Image -
Valitse haluamasi vaihtoehto ja suorita prosessi loppuun noudattamalla näytön ohjeita.
Ainoastaan Recovery Manger tarjoaa keskitetyn sijainnin näiden asetusten käyttämiseen, joten ohjeet ovat samanlaiset kuin tämän artikkelin aiemmissa osissa.






