Samsung Smart Switch -sovellus varmuuskopioi mobiilidatasi tietokoneellesi, jotta ne voidaan myöhemmin palauttaa Samsung-älypuhelimella, -tabletilla tai phabletilla. Opi käyttämään Smart Switchiä tärkeiden kuvien, musiikin ja muiden tallentamiseen.
Tämän artikkelin tiedot koskevat Samsung-laitteita, joissa on Android 6.0 (Marshmallow) tai uudempi.
Bottom Line
Smart Switch -mobiilisovellus on jo asennettu Samsung Galaxy -älypuhelimiin ja phabletteihin, mutta sinun on asennettava sovellus Galaxy Tab -tablettiisi Galaxy Apps Storesta. Sinun on myös ladattava ja asennettava Smart Switch Windows PC- tai Mac-tietokoneellesi Samsungin verkkosivustolta.
Samsung Smart Switchin käyttäminen tietojen varmuuskopiointiin
Kun olet asentanut Smart Switchin tietokoneellesi, voit käyttää Smart Switchiä Samsung-laitteesi varmuuskopiointiin:
-
Käynnistä Samsung Smart Switch tietokoneellasi ja liitä älypuhelin tai tabletti USB-portin kautta.
Jos Smart Switch ei löydä älypuhelintasi tai tablet-laitettasi heti, yritä irrottaa se ja kytkeä se takaisin.

Image -
Valitse Varmuuskopiointi.
Jos näet USB-tiedostonsiirtoa ei sallita, jatka napauttamalla Allow puhelimesi näytöllä.

Image -
Kun varmuuskopiointi on valmis, näet yhteenvedon varmuuskopioiduista tiedoista. Palaa Smart Switch -päävalikkoon valitsemalla OK.

Image
Jos laitteellesi on saatavilla uusia päivityksiä, voit päivittää Android-versiosi valitsemalla Päivitä milloin tahansa Samsung Switchin päävalikosta.
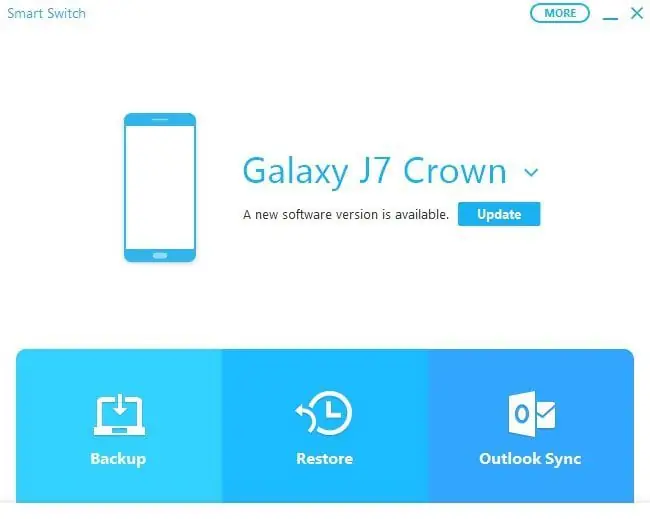
Varmuuskopioitujen tietojen palauttaminen
Näin voit palauttaa varmuuskopioidut tiedot älypuhelimeen tai tablettiin, kun se on kytketty tietokoneeseen:
-
Valitse Palauta nyt palauttaaksesi viimeisimmän varmuuskopion, tai valitse Valitse varmuuskopiotietosi valitaksesi toisen varmuuskopion.
Jos laitteessa ei ole tarpeeksi tilaa täydelliseen palautukseen, voit valita tietyntyyppisiä tietoja palautettavaksi Select Your Backup Data -näytöstä.

Image -
Valitse varmuuskopioitujen tietojen päivämäärä ja kellonaika, valitse, minkä tyyppiset tiedot haluat palauttaa, ja valitse sitten OK.
Napauta Salli mobiililaitteellasi, jos Allow Access -ikkuna tulee näkyviin.

Image
Älypuhelimella tai tabletilla saatat joutua palauttamaan joitakin ominaisuuksia, kuten aloitusnäytön Sää-widgetin tiedot.
Outlook-yhteystietojen synkronointi Smart Switchin avulla
Yhteensopivuusongelmien vuoksi Outlook Sync-ominaisuutta ei enää tueta useimmissa Samsung-laitteissa. Tämän vaihtoehdon valitseminen johtaa yleensä virheilmoitukseen. Onneksi on olemassa muita tapoja synkronoida Outlook-yhteystiedot useiden laitteiden välillä.
Lisää Samsung Smart Switch -vaihtoehtoja
Smart Switchissä on useita muita vaihtoehtoja älypuhelimen tai tabletin hallintaan tietokoneeltasi. Valitse päävalikosta Lisää ja valitse jokin seuraavista valikkovaihtoehdoista:
- Emergency Software Recovery: Palauta ja alusta älypuhelimen tai tabletin järjestelmäohjelmisto.
- Asenna laiteohjain uudelleen: Asenna viallinen laiteohjain uudelleen älypuhelimeen tai tablet-laitteeseen
- Preferences: Muuta Smart Switch -asetuksia.
- Smart Switch -ohje: Hanki online-ohjeita Smart Switchin käyttöön.
- Smart Switch Information: Lue nykyinen versio ja lisenssitiedot.






