Mitä tietää
- iPad: Käynnistä Netflix-sovellus ja valitse elokuva. Napauta elokuvan nimen alla Lataa.
- Mac: Et voi. Voit asentaa Windows 10:n ja sitten Bootcampin ladataksesi Netflixistä, mutta se on silloin teknisesti Windows-kone.
Tässä artikkelissa kerrotaan, kuinka voit ladata elokuvia Netflixistä iPadiin offline-katselua varten. Macille ei ole Netflix-sovellusta, etkä voi ladata Netflixin verkkosivustolta Macilla. Nämä tiedot koskevat kaikkia iPadeja, joissa on uusin versio Netflix-sovelluksesta, ja kaikkia Maceja.
Elokuvien lataaminen Netflixistä iPadiin
Netflix-elokuvien ja TV-ohjelmien lataaminen iPadiin katsomista varten, kun et ole yhteydessä Internetiin, on helppoa. Lataukset sopivat täydellisesti lentomatkoille, automatkoille ja muihin paikkoihin, jotka hyötyvät viihteestä, mutta joissa ei välttämättä ole loistavia Internet-yhteyksiä.
IPad on täydellinen laite Netflix-sisällön lataamiseen, koska se on kevyt, siinä on iso näyttö, pitkäkestoinen akku ja se on helppo ottaa mukaan matkalle.
Elokuvien lataaminen Netflixistä iPadiin tarvitset aktiivisen Netflix-tilauksen ja ilmaisen sovelluksen. Voit ladata iOS Netflix -sovelluksen App Storesta.
Lataaksesi Netflixistä iPadiin:
- Käynnistä Netflix-sovellus iPadilla.
-
Vieritä aloitusnäyttöä alaspäin selataksesi luetteloita ja napauta ladattavan TV-sarjan elokuvaa, TV-ohjelmaa tai koko tuotantokautta. Rajoita haku vain elokuviin napauttamalla Elokuvat valikkopalkissa.

Image -
Jos valintasi on elokuva, napauta Lataa alaspäin osoittavaa nuolta elokuvan kuvauksen alla. Jos Lataa alaspäin osoittavaa nuolta ei ole, elokuvaa ei voi ladata.

Image Kun lataus alkaa, latausnuolen tilalle tulee edistymispyörä ja tilan ilmaisin tulee näkyviin.

Image Elokuva latautuu Omat lataukset -näyttöön, johon pääset napauttamalla Lataukset näytön alareunassa
-
Jos valintasi on TV-ohjelma, aloita lataukset napauttamalla alaspäin osoittavaa nuolta jokaisen jakson vieressä, jonka haluat katsoa. Jos käytät sovelluksen Smart Download -ominaisuutta, lataa vain ensimmäinen jakso.
Smart Downloads on ominaisuus, joka on oletuksena käytössä sovelluksessa. Se säästää tilaa iPadissa, kun katsot monijaksoisia TV-ohjelmia. Kun lopetat lataamasi jakson katselun, sovellus poistaa sen seuraavan kerran, kun iPadilla on Wi-Fi-yhteys, ja lataa seuraavan jakson automaattisesti, joten sinulla on aina vain yksi jakso iPadissasi kerrallaan.

Image Voit aloittaa elokuvien ja TV-jaksojen katselun ennen kuin ne ovat latautuneet. Tämä on kätevää, jos olet alueella, jolla on huono Internet-yhteys. Kun saat paremman yhteyden, voit lopettaa latauksen ja jatkaa katselua.
-
Kun lataus on valmis, napauta Lataukset-painiketta näytön alareunassa avataksesi Omat lataukset-näytön.

Image -
Katso se napauttamalla Play-nuolta ladatussa elokuvassa tai TV-ohjelmassa, jonka haluat katsoa Omat lataukset -näytössä.

Image -
Kun haluat poistaa elokuvan tai TV-ohjelman iPadista, napauta Download-kuvaketta tietojen vieressä - se muistuttaa valintamerkkiä ruudussa - ja napauta sitten Poista lataus poistaaksesi sen iPadista. Löydät myös ladatut Netflix-elokuvat ja -ohjelmat sovelluksen alareunassa olevasta Lataukset-valikosta.

Image
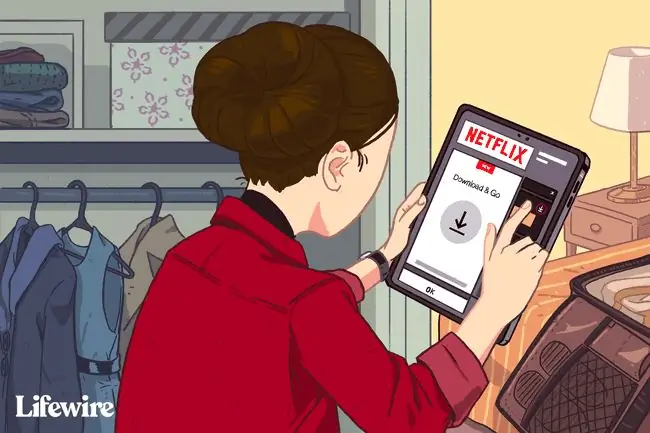
Et voi säilyttää latausta iPadillasi, jos peruutat Netflix-tilauksesi.
Netflix-sovelluksen asetukset
Netflix for iPad -sovelluksen asetuksissa voit määrittää, haluatko rajoittaa lataukset vain Wi-Fi-verkkoon, joka on oletusarvo. Voit myös muuttaa videon laadun Standardista, joka riittää iPadilla katsomiseen, korkeampaan, mikä on ehkä parempi, jos aiot suoratoistaa elokuvan suuremmalle näytölle ja ottaa älykkäät lataukset käyttöön ja pois päältä muun muassa. Etsi Netflix-sovelluksen asetukset napauttamalla Lisää näytön alareunassa.
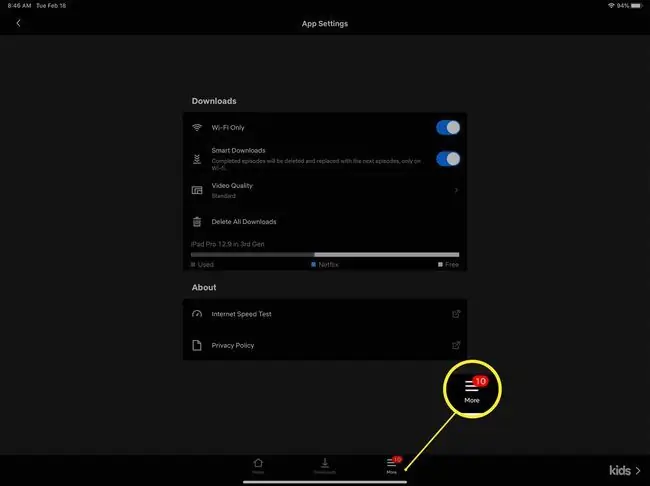
Elokuvien lataaminen Netflixistä Maciin
Macille ei ole Netflix-sovellusta. Voit käyttää Netflixiä selaimella, mutta et voi ladata sisältöä selaimesta kiintolevyllesi. Netflix ei tue lataamista ja offline-katselua Macilla.
Tästä huolimatta on olemassa pari laillista vaihtoehtoa ladatun Netflix-sisällön katseluun Macilla:
- Boot Camp ja Windows: Netflix tarjoaa Netflix-sovelluksen Windows-tietokoneille Microsoft Storessa. Boot Camp, Mac-tietokoneisiin tuleva apuohjelma, käyttää Windows 10:tä. Tämän jälkeen voit ladata Netflix-sovelluksen Windowsille ja käyttää sitä sisällön lataamiseen Netflixistä laillisesti. Tarvitset kuitenkin Windows 10:n kopion asentaaksesi Mac-tietokoneeseen, joten tämä ei ole halpa vaihtoehto.
- Striimaus iPadista: Netflix-sovellus iPadille tukee AirPlayta, joka mahdollistaa multimediasisällön langattoman suoratoiston Apple-laitteiden välillä. Joten voit suoratoistaa mitä tahansa iPadilla lataamaasi Netflix-sisältöä Maciin. Tällä tavalla voit näyttää elokuvan suuremmalla näytöllä useille katsojille. Tämä ei ole sama asia kuin lataaminen Maciin, sillä Macin näyttö saattaa olla suurempi kuin iPadin näyttö.
UKK
Mitä iPadOS-versiota iPadini tarvitsee käyttääkseen Netflix-sovellusta?
Sinulla on oltava iPadOS 14.0 tai uudempi.
Kuinka monta elokuvaa voin ladata Netflixistä kerralla?
Netflix asettaa enimmäisrajan 100 elokuvalle yhdellä laitteella kerrallaan. Sinua rajoittaa myös laitteesi käytettävissä oleva tila.
Kuinka voin ladata Netflix-elokuvia katsottavaksi Apple TV:ssä?
Kaikki iPadiin lataamasi Netflix-elokuvat voidaan suoratoistaa iPadista Apple TV:hen (tai Maciin) AirPlayn avulla. Voit myös ladata ilmaisen Netflix-sovelluksen Apple TV:hen ja suoratoistaa sisältöä suoraan.






