Mitä tietää
- Lisää Giphy Slackiin: Valitse Slackin vasemmasta paneelista Apps. Kirjoita hakupalkkiin giphy ja valitse Add.
- Valitse avautuv alta verkkosivulta Lisää Slackiin > Add Giphy Integration. Määritä asetukset ja valitse Tallenna integrointi.
- Lähetä-g.webp" />/giphy ja kirjoita sana. Paina Enter ja valitse Lähetä valitulle GIF:lle tai Shuffle toiselle vaihtoehdolle.
Tässä artikkelissa kerrotaan, kuinka Giphy lisätään Slackiin ja GIF-tiedostoja lähetetään Slackiin. Se sisältää tietoja Giphyn hallinnasta tai käytöstä poistamisesta ja GIF-tiedostojen etsimisestä. Nämä tiedot koskevat Slackin verkkoversiota sekä Windows- ja Mac-tietokoneversioita.
Giphyn lisääminen Slackiin
GIF-tiedostot voivat piristää tunnelmaa vakavissa verkkokeskusteluissa, mikä tekee niistä erityisen suosittuja virtuaalisissa työtiloissa, kuten Slackin. Näin voit lisätä Giphyn Slackiin GIF-kuvien jakamiseksi kollegoiden kanssa.
Kuka tahansa voi lähettää GIF-tiedostoja sen jälkeen, kun Giphy-sovellus on lisätty työtilaan. Giphyn käyttöönotto Slackissa:
-
Valitse Apps Slackin vasemmasta yläkulmasta.

Image -
Kirjoita hakupalkkiin giphy ja valitse sitten Add kohdassa Giphy, kun se näkyy ylös.

Image -
Giphy-sovellussivu avautuu oletusselaimessasi. Valitse Lisää Slackiin.

Image -
Valitse Lisää Giphy Integration seuraavalla sivulla.

Image -
Määritä Giphy-asetukset ja valitse sitten Save Integration.

Image
GIF-tiedoston lähettäminen Slackissa
Jos haluat lähettää GIF-tiedoston Slackiin, kirjoita /giphy ja sen jälkeen sana tai lause ja paina Enter tai Palautus. Esimerkki:
-
Syötä /giphy hello.

Image -
Satunnainen-g.webp
Lähetä tai Shuffle saadaksesi toisen satunnaisen GIF-tiedoston.

Image Muut käyttäjät eivät näe GIF-tiedostoasi ennen kuin valitset Lähetä.
- Kun löydät GIF-tiedoston, jonka haluat lähettää, valitse Lähetä ja se lähetetään käyttämällesi Slack-kanavalle.
Slack Giphy Commands
Voit myös käyttää näitä komentoja Slackin GIF-tiedostojen saamiseksi:
- /giphy kuvatekstilause: Etsi GIF, jossa on kuvateksti.
- /giphy caption "lainauslause": Etsi-g.webp" />.
- /giphy paranna kuvan linkkiä: Lähennä kuvaa saadaksesi dramaattisen vaikutuksen.
Giphyn hallinta Slackissa
Jos sinulla on oikeus muokata työtilasi sovellusasetuksia, voit hallita GIF-luokituksia ja poistaa Giphy-esikatselut käytöstä. Giphy-asetusten muuttaminen Slackissa:
-
Valitse työtilasi nimi Slackin vasemmasta yläkulmasta.

Image -
Valitse Asetukset ja hallinta > Hallinnoi sovelluksia.

Image -
Slack-sovelluksen määrityssivu avautuu verkkoselaimesi. Valitse Giphy.

Image -
Muuta sovelluksen asetuksia haluamallasi tavalla ja valitse sitten Tallenna integraatio.

Image
GIF-tiedostojen etsiminen Giphystä
V altavan alkuperäisten GIF-kirjastonsa lisäksi Giphy tarjoaa pääsyn GIF-tiedostoihin, joita löytyy kaikki alta verkosta. Jos et löydä haluamaasi GIF-tiedostoa, voit selata loputtomia GIF-tiedostoja Giphyn verkkosivustolla. GIF-tiedoston etsiminen ja sen jakaminen Slackiin:
-
Siirry osoitteeseen Giphy.com ja kirjoita avainsana tai lause hakupalkkiin.

Image -
Valitse käytettävä GIF.

Image -
Valitse Kopioi linkki.

Image -
Kopioi URL kohdassa Lyhyt linkki.

Image -
Liitä linkki Slackin keskusteluruutuun ja paina Enter tai Return.-g.webp" />.

Image
Giphyn poistaminen käytöstä
Jos GIFS-tiedostot alkavat häiritä liikaa, voit poistaa Giphyn Slackista. Mene vain Giphyn sovellusasetussivulle ja valitse Poista käytöstä tai Poista.
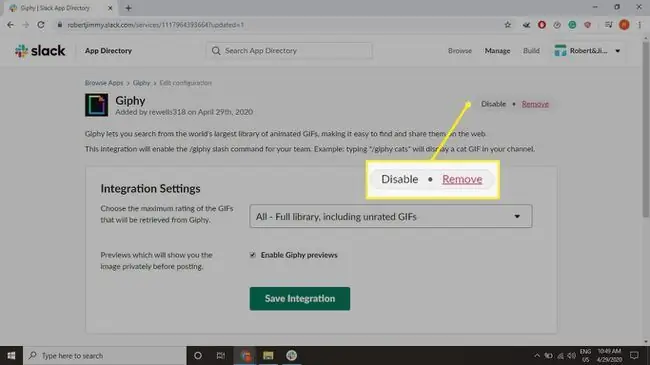
Vaihtoehtoisesti, jos et halua poistaa Giphyä kokonaan käytöstä, voit tiivistää sen napsauttamalla pientä sinistä alaspäin osoittavaa nuolta GIF:n oikealla puolella, jonka sinä tai joku muu on jakanut kanavalle. Muut voivat silti nähdä sen, mutta se ei enää häiritse sinua.






