Mitä tietää
- PowerPoint 2013, 2016 ja 2019, Microsoft 365 ja PowerPoint for Mac: Valitse Tiedosto > Tallenna nimellä2 64333 PDF.
- PowerPoint 2010: Valitse Tiedosto > Tallenna ja lähetä > Luo PDF/XPS-asiakirja, valitse tiedoston nimi ja kohde, valitse Julkaise.
- PDF-tiedostojen optimointi PowerPointista PC:llä: Valitse Tiedosto > Tallenna nimellä > Asetukset.
PowerPoint-asiakirjan tallentaminen PDF-tiedostona on nopea tapa tuottaa PowerPoint-esitys, joka on valmis tulostettavaksi, tarkistettavaksi tai sähköpostitse. PDF säilyttää kaikki käyttämäsi muotoilut riippumatta siitä, onko vastaanottajalla kyseiset kirjasimet, tyylit tai teemat asennettuna tietokoneeseensa. PDF-tiedostot ovat myös turvallinen tapa välittää esityksesi jollekulle, koska tiedostoja ei voi muokata tai muokata.
Tallenna PowerPoint-esitys PDF-tiedostona
PowerPoint-esityksen tallentaminen PDF-tiedostona on yhtä helppoa kuin tavallisen Tallenna nimellä -valikon käyttäminen. Seuraa näitä ohjeita viedäksesi esityksesi PDF-muodossa jakamista varten.
Tämä osio koskee PowerPoint 2019, 2016, 2013; PowerPoint for Microsoft 365 ja PowerPoint for Mac.
- Avaa PowerPoint-esitys.
- Valitse Tiedosto.
-
Valitse Tallenna nimellä.

Image - Valitse tiedoston sijainti ja nimi.
- Valitse Tiedostomuoto-alasnuoli ja valitse PDF (pdf).
- Luo PDF valitsemalla Tallenna. Valitse PowerPoint for Macissa Export.
Luo PDF-tiedosto PowerPoint-esityksestäsi, kun haluat tulostaa tiedoston tai lähettää sen sähköpostitse tarkistettavaksi. Animaatioita, siirtymiä ja ääniä ei aktivoida PDF-dokumentissa. PDF-tiedostoja voidaan muokata vain erityisellä lisäohjelmistolla.
Tallenna PowerPoint 2010 -esitys PDF-tiedostona
Jos käytät Office 2010:tä, ohjeet PowerPointin tallentamiseen PDF-tiedostona ovat hieman erilaiset. Tee työ valmiiksi noudattamalla näitä ohjeita:
Tämä osio koskee PowerPoint 2010:tä.
- Avaa PowerPoint-esitys.
- Valitse Tiedosto.
- Valitse Tallenna ja lähetä.
- Valitse Luo PDF/XPS-asiakirja.
- Valitse tiedoston sijainti ja nimi.
- Luo PDF valitsemalla Julkaise.
Jos käytät PowerPoint Onlinea, valitse Tiedosto > Lataa nimellä > Lataa PDF-muodossa.
Optimoi PDF-tiedostosi luonnin aikana (PC)
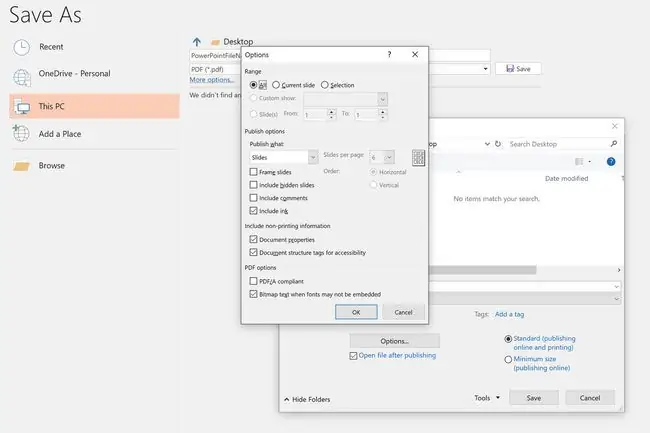
Jos haluat muuttaa PDF-tiedoston sisältämiä dioja ja muuta sisältöä, valitse Tallenna nimellä -valintaikkunasta Options. Tämä avaa Asetukset-valintaikkunan, jossa voit valita PDF-muotoon muunnettavien diojen valikoiman sekä muistiinpanojen, monisteiden ja ääriviivojen julkaisuasetukset.






