Mitä tietää
- Ensimmäinen vaihe, salli epäluotettavat pikanäppäimet avaamalla Settings > Pikanäppäimet > Salli.
- Siirry seuraavaksi Reddit-viestiin, avaa Safari iPhonessa, napauta Get Shortcut > Add Untrusted Shortcut. Valitse vastaanottaja ja napauta Jatka > Valmis.
- Sinun on ehkä myönnettävä joitakin käyttöoikeuksia, ennen kuin se toimii oikein. Aloita siirtymällä kohtaan Asetukset > Oikopolut.
Tässä artikkelissa kerrotaan, kuinka voit luoda "Hei Siri, minut vedetään ohi" -pikakuvakkeen iPhonessa. Ohjeet koskevat iOS 12:ta ja uudempaa.
Kuinka saada "Olen saamassa yli"-pikakuvakkeen
IOS:n Pikakuvakkeet-ominaisuus automatisoi sekä perus- että monimutkaiset tehtävät säästääkseen aikaa ja tehostaen puhelimen käyttöä. Omien "Hei Siri, minua vedetään" -pikakuvakkeiden luomisen lisäksi voit ladata valmiita pikakuvakkeita Internetistä.
Yksi esiohjelmoitu pikakuvake on Robert Petersenin ansiosta. Hän loi sen auttamaan ihmisiä suojaamaan itseään poliisin kohtaamisen aikana. Tässä on mitä se tekee ja miten se saadaan.
Ennen kuin voit käyttää Petersenin ohjelmaa, sinun on kerrottava iPhonellesi sallimaan "epäluotetut" pikakuvakkeet. Nämä makrot ovat sellaisia, jotka saat Internetistä Pikakuvakkeet-sovelluksen sijaan. Säädä tätä asetusta avaamalla Settings-sovellus, valitsemalla Shortcuts ja napauttamalla sitten kytkintä kohdan Allow Untrusted Shortcuts vieressä.päälle/vihreäksi.
Sinun on suoritettava vähintään yksi pikakuvake sovelluksesta, ennen kuin voit muuttaa tätä asetusta.
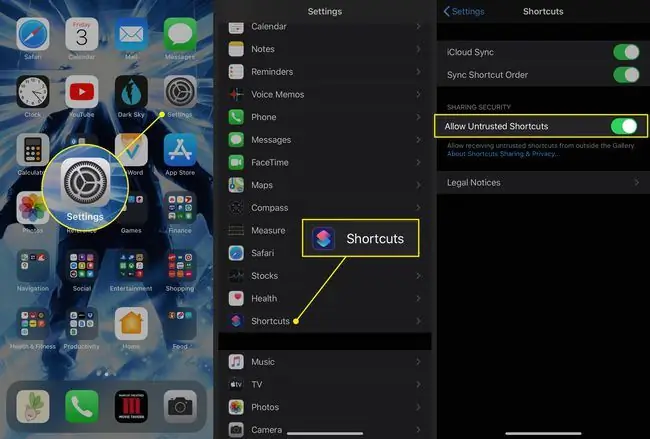
Nyt olet valmis määrittämään "I'm Getting Over" -pikakuvakkeen. Tässä on mitä tehdä.
- Siirry Shortcutin viestiin Redditissä löytääksesi linkin uusimpaan versioon.
- Avaa linkki Safarilla iPhonessasi.
- Napauta Hae pikakuvake.
- Oikopolut-sovellus avautuu, ja näet luettelon kaikesta, mitä se tekee. Vieritä alas nähdäksesi kaikki sen ominaisuudet.
-
Napauta sivun alareunassa Lisää epäluotettava pikakuvake.

Image -
Valitse seuraavassa näytössä yksi tai useampi vastaanottaja joko puhelinnumerolla tai sähköpostilla. Tässä vaiheessa määrittämäsi henkilöt saavat sijaintisi, kun pikakuvake suoritetaan. Tallenna vastaanottajasi napauttamalla Jatka.
Napauta plus-merkkiä valitaksesi yhteystiedoistasi.
-
Valitse seuraavassa vaiheessa lisää vastaanottajia. Täällä valitsemasi ihmiset saavat kopion kuvaamastasi videosta. Voit valita samat vastaanottajat kuin edellisessä vaiheessa tai erilaisia.
Valitse Valmis viimeistelläksesi asetukset.
-
Palaat Pikakuvakkeet-sovelluksen Galleria-sivulle.

Image - Sinun on ehkä silti myönnettävä joitakin käyttöoikeuksia, ennen kuin pikakuvake toimii oikein. Aloita avaamalla Settings-sovellus.
- Valitse Pikanäppäimet.
- Napauta Sijainti.
-
Valitse käyttöoikeustaso, jonka haluat myöntää Pikakuvakkeet-sovellukselle. Säästä aikaa käyttäessäsi pikakuvaketta valitsemalla Käytettäessä sovellusta.

Image -
Palaa Shortcuts-sovellukseen ja varmista, että olet Omat pikakuvakkeet-välilehdellä.
- Napauta Lisää (kolme pistettä) -valikkoa I'm get up over -pikakuvakkeen oikeassa yläkulmassa.
-
Vieritä alas kohtaan Kamera ja napauta Salli pääsy.
Jos olet jo evännyt pääsyn osaan puhelimestasi, napauta Pikakuvakkeen tiedot ja käännä kohteiden vieressä oleva kytkin asentoon on/green.

Image - Napauta OK avautuvassa pienessä ikkunassa.
- Toista vaiheet 15 ja 16 kohdille Photos ja Messages.
-
Oletusarvoisesti tämä pikakuvake käyttää etukameraasi, mutta voit myös valita toisen. Napauta Front kohdassa Camera ja valitse Takaisin, jos haluat mieluummin käyttää toista kameraa.
Käytä etukameraa, jos käytät pikakuvaketta, kun puhelin on kojelautakiinnityksessä. Käytä takakameraa, jos aiot pitää puhelintasi tallennuksen aikana.

Image -
Vieritä lopuksi alas Scripting-osioon ja valitse pikakuvakkeen lopussa, minne videosi ladataan. Oletuksena voit käyttää iCloud Drivea, Dropboxia tai Älä lähetä -vaihtoehtoa. Napauta miinus-painiketta ja sitten Delete poistaaksesi yhden tai useamman vaihtoehdon.
Jos haluat käyttää Dropboxia tämän pikakuvakkeen kanssa, sinun on myönnettävä lupa.

Image - Valitse Valmis tallentaaksesi asetukset.
- Voit ajaa ohjelman joko avaamalla Pikakuvakkeet-sovelluksen ja napauttamalla sen painiketta My Shortcuts -näytössä tai aktivoimalla Sirin ja sanomalla: "Minua vedetään pois."
Mitä "I'm Getting Over" -pikanäppäin tekee?
Tämän pikanäppäimen käyttäminen saa puhelimesi suorittamaan useita toimintoja:
Kun otat pikakuvakkeen käyttöön
Kun otat pikakuvakkeen käyttöön, iPhonesi suorittaa useita vaiheita välittömästi:
- Aktivoi Älä häiritse -tilan, joka sammuttaa kaikki ilmoitukset saapuvista puheluista ja viesteistä.
- Määntää puhelimesi äänenvoimakkuuden kokonaan alas.
- Asettaa näytön kirkkauden nollaan.
- Lähettää valitulle yhteyshenkilölle tekstiviestin, jossa on sijaintisi Apple Mapsissa.
- Aloittaa videon tallentamisen etukamerallasi (selfie).
Kun lopetat tallennuksen
Kun lopetat tallennuksen, iPhonesi:
- Poistaa Älä häiritse -tilan käytöstä.
- Tallenna videon Valokuvien Viimeisimmät-kansioon ja lähettää kopion määrittämillesi vastaanottajille.
-
Kehottaa sinua lataamaan videon iCloud Driveen tai Dropboxiin.






