Mitä tietää
- Lataa ilmainen Paint. NET-laajennuspaketti ja avaa ZIP-tiedosto. Kopioi Effects ja FileTypes ZIP-tiedoston sisällä.
- Etsi Paint. NET-kansio Program Files -kansiosta ja liitä sinne kopioimasi kansiot. Näet Tools-alaryhmän Effects-valikossa.
- Muokattavan tekstin luominen: Siirry kohtaan Layers > Lisää uusi taso > Effects > Työkalut > Muokattava teksti. Kirjoita teksti ja valitse OK.
Tässä artikkelissa kerrotaan, kuinka Paint. NETin muokattavaa tekstilaajennusta käytetään tekstin muokkaamiseen tai sijoitteluun. Ohjeet kattavat Paint. NET-kuvankäsittelyohjelmiston version 4.2, jota ei pidä sekoittaa samannimiseen verkkosivustoon.
Paint. NET Editable Text Pluginin asentaminen
Toisin kuin joissakin muissa grafiikkasovelluksissa, Paint. NET:n käyttöliittymässä ei ole ominaisuuksia lisäosien hallintaan, joten sinun on määritettävä laajennukset manuaalisesti:
-
Lataa Paint. NETin ilmainen laajennuspaketti.
Tämä paketti sisältää useita laajennuksia, jotka lisäävät Paint. NET:iin uusia työkaluja, mukaan lukien mukautetut siveltimet.

Image -
Sulje Paint. NET, jos se on auki, avaa sitten juuri lataamasi ZIP-tiedosto.

Image -
Kopioi Effects ja FileTypes ZIP-tiedoston sisällä.

Image -
Etsi Paint. NET kansio Program Files ja liitä sinne kopioimasi kansiot.

Image -
Kun seuraavan kerran käynnistät Paint. NETin, huomaat Effects-valikossa uuden alaryhmän nimeltä Tools. Se sisältää suurimman osan uusista ominaisuuksista, jotka laajennuspaketti lisäsi.

Image
Paint. NET Editable Text Pluginin käyttäminen
Muokattavan tekstin luominen Paint. NET-laajennuksella:
-
Siirry Layers > Lisää uusi taso tai napsauta Lisää uusi taso -painiketta. Tasot-paletin vasemmassa alakulmassa.
Voit lisätä muokattavaa tekstiä suoraan taustatasolle, mutta uuden kerroksen lisääminen jokaiseen tekstiosaan pitää asiat joustavammin.

Image -
Siirry kohtaan Effects > Työkalut > Muokattava teksti ja uusi muokattava teksti -valintaikkuna avautuu auki.

Image -
Napsauta tyhjää syöttöruutua ja kirjoita haluamasi ja valitse sitten OK.

Image -
Jos haluat muokata tekstiä myöhemmin, valitse tekstitaso tasopaletista ja siirry kohtaan Effects > Työkalut > Muokattava teksti. Valintaikkuna avautuu uudelleen ja voit tehdä mitä tahansa muutoksia.
Voit huomata, että tekstiä ei voi enää muokata, jos maalaat tasolle, joka sisältää muokattavaa tekstiä.
Tekstin sijoittaminen uudelleen Paint. NET-muokattavissa olevalla tekstilaajennuksella
Paint. NET tarjoaa myös säätimiä, joiden avulla voit sijoittaa tekstin sivulle ja muuttaa kulmaa. Valitse työkalulaatikosta työkalu Siirrä valittuja pikseleitä ja siirrä teksti vetämällä sitä.
Varmista, että vain muokattavan tekstin sisältävä kerros on valittuna tasopaletista.
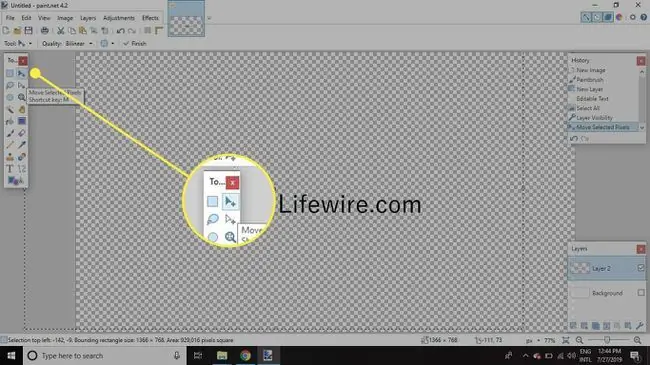
Näet, että tekstin sijainti muuttuu reaaliajassa. Siirtokuvake on mahdollista vetää laatikon ulkopuolelle ja siirtää tekstiä osittain tai kokonaan asiakirjan ulkopuolelle. Voit myös muuttaa sivulla olevan tekstin kulmaa.






