Tiedosto, jonka tiedostopääte on CAMREC, on Camtasia Studio Screen Recording -tiedosto, joka on luotu Camtasia Studion versiota 8.4.0 aikaisemmilla versioilla. Ohjelmiston uudemmat iteraatiot käyttävät TREC-tiedostoja TechSmith Recording -muodossa.
Camtasiaa käytetään kuvaamaan videokuvaa tietokoneen näytöstä, usein demonstroimaan, miten ohjelmisto toimii; tämä tiedostomuoto on tapa, jolla tällaiset videot tallennetaan.
Tämä tiedostopääte on ainutlaatuinen Camtasian Windows-versiolle. Mac-vastaava käyttää. CMREC-tiedostotunnistetta, ja sekin on korvattu TREC-muodolla versiosta 2.8.0 alkaen.
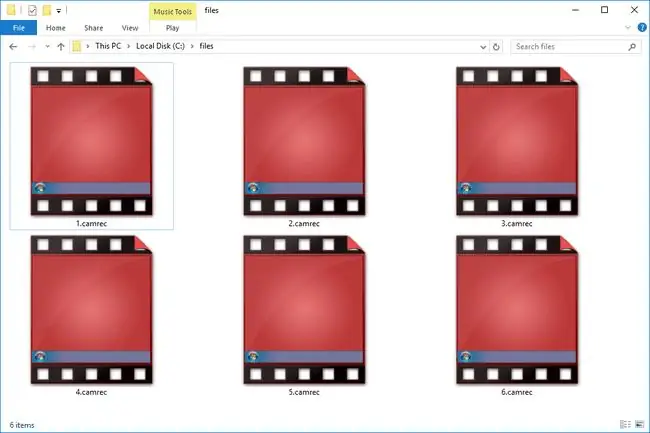
Tämä tiedostomuoto ja siihen liittyvä ohjelma eivät liity ilmaiseen CamStudio-näytön tallennustyökaluun.
Miten avataan CAMREC-tiedosto
CAMREC-tiedostoja voi tarkastella ja muokata TechSmithin Camtasia-sovelluksella. Voit käynnistää ohjelman kaksoisnapsauttamalla tiedostoa tai selata tiedostoa valikosta File > Import > Media-valikko.
Tätä ohjelmistoa käytetään myös nykyisten ja vanhojen Camtasia Project -tiedostojen avaamiseen TSCPROJ- ja CAMPROJ-muodoissa.
Jos sinulla ei ole pääsyä Camtasiaan, voit purkaa tallennetun videon CAMREC-tiedostosta. Nimeä tiedosto uudelleen ja vaihda tiedostotunniste. ZIP. Avaa uusi ZIP-tiedosto työkalulla, kuten 7-Zip tai PeaZip.
Siellä on useita tiedostoja, mukaan lukien Screen_Stream.avi - tämä on todellinen näytön tallennustiedosto AVI-muodossa. Pura tiedosto ja avaa tai muunna se haluamallasi tavalla.
Muut CAMREC-arkiston tiedostot saattavat sisältää joitain ICO-kuvia, DAT-tiedostoja ja CAMXML-tiedostoja.
Miten muunnetaan CAMREC-tiedosto
Camtasia-ohjelma voi muuntaa CAMREC-tiedoston toiseen videomuotoon, kuten MP4. Ohjelmisto voi myös muuntaa tiedoston TREC-muotoon tuomalla tiedoston ohjelman uusimpaan versioon ja tallentamalla sen sitten uusimpaan, oletusmuotoon.
Jos haluat muuntaa CAMREC-tiedoston ilman Camtasiaa, käytä jotakin näistä ilmaisista videon muunnostyökaluista. Sinun on kuitenkin ensin purettava AVI-tiedosto tiedostosta, koska se on se AVI-tiedosto, joka sinun on asetettava johonkin näistä videomuuntimista.
Kun AVI on tuotu videonmuuntotyökaluun, kuten Freemake Video Converteriin, voit muuntaa videon MP4-, FLV-, MKV- ja useisiin muihin videomuotoihin.
Voit myös muuntaa CAMREC-tiedoston verkossa verkkosivustolla, kuten FileZigZag. Kun olet purkanut AVI-tiedoston, lataa se FileZigZagiin ja voit muuntaa sen eri videotiedostomuotoon, kuten MP4, MOV, WMV, FLV, MKV ja useat muut.
Lisätietoja Camtasia-tiedostomuodoista
Saattaa olla hieman hämmentävää nähdä kaikki erilaiset uudet ja vanhat tiedostomuodot, joita Camtasia-ohjelma käyttää. Tässä on joitain lyhyitä selityksiä asioiden selventämiseksi:
- CAMREC on näytön tallennustiedosto, jota käytetään Windowsissa.
- CMREC on näytön tallennustiedosto, jota käytetään macOS:ssä.
- TREC on uusin näytön tallennustiedostomuoto, jota käytetään sekä Windowsissa että macOS:ssä.
- CAMPROJ on Windows XML-pohjainen muoto, joka tallentaa viittaukset Camtasia-projektissa käytettyihin mediatiedostoihin.
- CMPROJ on macOS-tiedostomuoto, joka muistuttaa enemmän kansiota, koska se sisältää itse asiassa kaikki mediatiedostot, projektiasetukset, aikajana-asetukset ja muut projektiin liittyvät asiat.
UKK
Kuinka korjaan vioittuneet CAMREC-tiedostot?
Tiedät, että CAMREC-tiedostosi on vioittunut, jos avaat sen ja se kaatuu jatkuvasti. Jos CAMREC-tiedostosi on vioittunut, sinun on purettava sen AVI-tiedosto videon palauttamiseksi. Käytä ohjelmaa, kuten 7-Zip, avaamaan CAMREC-tiedosto, ja näet sen sisällön, mukaan lukien AVI-tiedoston. Valitse AVI-tiedosto, napsauta Extract, kirjoita purettava polku ja napsauta OK Tiedoston koosta riippuen purkaminen voi kestää jonkin aikaa. sillä aikaa; kun se on valmis, etsi purkamisen aikana luomasi kansio, avaa se ja etsi purettu AVI-tiedosto.
Kuinka voin muuntaa CAMREC-tiedoston VLC:ksi?
Jos haluat toistaa CAMREC-tiedoston VLC Media Playerilla, sinun on muunnettava CAMREC-tiedosto MP4-muotoon. Avaa VLC Windows-tietokoneellasi, napsauta Add ja etsi ja valitse CAMREC-tiedosto. Napsauta kohdan Profile vieressä olevaa pudotusvalikkoa, valitse MP4, aseta kohde uudelle tiedostolle ja valitse AloitaTiedoston muuntaminen alkaa; kun se on valmis, siirry uuteen MP4-tiedostoon ja toista se VLC Media Playerissa.






