Mitä tietää
- Määritä He alth-sovellus: Siirry kohtaan He alth Profile > Muokkaa ja anna tietosi.
- Etsi sovelluksia käytettäviksi He alth-sovelluksen kanssa: Siirry osoitteeseen Profile > Privacy > Appsja valitse sovellus nähdäksesi tiedot, joita se voi jakaa.
Tässä artikkelissa kerrotaan, kuinka voit määrittää ja käyttää Apple He alth -sovellusta harjoituksen, painon, kroonisten sairauksien hallintaan, unen parantamiseen tai muiden terveyteen liittyvien toimien suorittamiseen iPhonessa, jossa on iOS 8 tai uudempi.
Apple He alth -sovelluksen käyttöönotto
Aloita Apple He alth -sovelluksen käyttö lisäämällä sovellukseen hieman tietoja itsestäsi. Voit tehdä sen seuraavasti:
- Avaa He alth-sovellus ja napauta profiilikuvaketta oikeassa yläkulmassa.
- Napauta Terveystiedot.
-
Napauta Muokkaa täyttääksesi tämän näytön tiedot.

Image - Kun olet valmis, napauta Valmis.
Tietojen jakaminen He alth Appin kanssa
Kun tämä on tehty, sinun pitäisi myös tarkistaa, onko sinulla sovelluksia, jotka voivat jakaa tietoja Terveys-sovelluksen kanssa. Voit tehdä sen seuraavasti:
Useimmat terveyssovellusten osiot sisältävät ehdotuksia sovelluksista, jotka voivat seurata kyseisessä osiossa käsiteltyjä tietoja. Saatat löytää hyödyllisiä suosituksia Yhteenveto-näytön alareunasta tai tutustumalla kaikkiin vaihtoehtoihin osoitteessa Selaa > Terveysluokat.
- Valitse profiilikuvake oikeassa yläkulmassa.
- Vieritä alas Privacy-osioon ja valitse Apps nähdäksesi puhelimesi sovellukset, jotka ovat terveyden kanssa yhteensopivia. Napauta yhtä nähdäksesi sen vaihtoehdot.
-
Seuraava näyttö näyttää, mitä tietoja sovellus voi lähettää He althille, ja sitä tukevien sovellusten os alta, mitä tietoja sovellus voi lukea He althista. Siirrä liukusäätimet päälle/vihreäksi niiden vaihtoehtojen kohdalla, jotka haluat ottaa käyttöön.

Image
Jos et näe jakamislähdettä, avaa kyseisen sovelluksen tai laitteen asetukset ja anna luvat toimittaa tietoja Terveys-sovellukselle.
Käytä Apple He alth Summary -näkymää
Kun avaat Terveys-sovelluksen, se on oletuksena Yhteenveto-välilehti, joka on jaettu kahteen pääosioon: Suosikit jaHighlights.
Suosikit-osiossa näkyvät tähdellä merkitsemäsi tiedot nopeaa käyttöä varten. Kohokohdat-osiossa on yhteenveto nykyisen päivän viimeaikaisista aktiviteeteista (ja kaikista edellisistä päivistä, viikoista, kuukausista ja vuosista, joilta sinulla on tietoja).
Tässä näkyvät tarkat tiedot riippuvat eri sovelluksista ja terveyslaitteista saamistasi tiedoista. Tässä lueteltuja yleisiä tietotyyppejä ovat:
- Kävellyt askeleet päivän aikana.
- Activity soi Apple Watch Activity -sovelluksesta.
- Portaat kiivettiin.
- Harjoitusminuutit.
- Tietoisia minuutteja meditoimalla.
- Syketiedot.
Käytännössä jokaisessa He alth-sovelluksen osassa ja kaikenlaisissa siinä seuratuissa tiedoissa on samat vaihtoehdot historiallisten tietojen katseluun ja kartoittamiseen. Joten tässä osiossa kuvatut ominaisuudet koskevat koko sovellusta kaikilla välilehdillä.
Voit tarkastella lisätietoja kaikista Summary-näkymässä näytetyistä tiedoista napauttamalla sitä. Napauttamasi kohteen tiedot näkyvät kaaviona ja numeroina, kun teet tämän. Voit tarkastella kaikkia tämän kohteen tietoja, jotka on tallennettu sovellukseen päivän, viikon, kuukauden tai vuoden mukaan napauttamalla D, W,M tai Y painikkeet näytön yläosassa.
Tässä näytössä on myös muita vaihtoehtoja:
- Lisää suosikkeihin: Napauta Star-kuvaketta merkitäksesi nämä tiedot suosikiksi ja saat sen näkyviin -kohdan yläosaan. Yhteenveto-välilehti.
- Näytä kaikki tiedot: Napauta tätä nähdäksesi kaikki tämän luokan tiedot, jotka on tallennettu sovellukseen, ja perehtyä yksityiskohtiin siitä, miten ja milloin ne on tallennettu.
- Tietolähteet ja pääsy: Napauta tätä nähdäksesi kaikki sovellukset ja laitteet, jotka tallentavat tämän kokonaismäärän saamiseen käytetyt tiedot.
- Yksiköt: Jos tieto voidaan näyttää useissa yksiköissä (esimerkiksi kävelyetäisyys voidaan näyttää joko maileina tai kilometrit), napauta tätä ja tee valintasi.
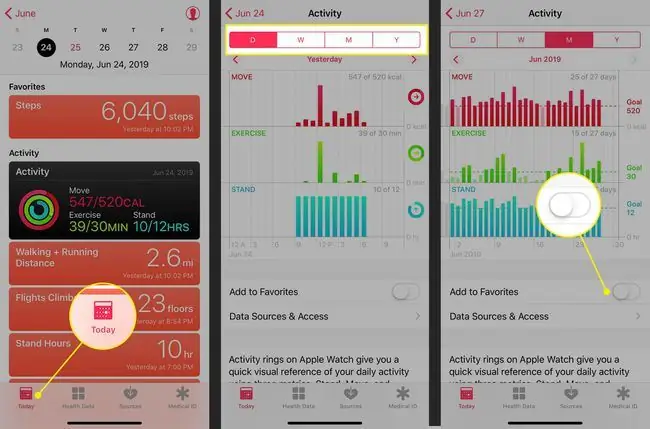
Haluatko lisätä tietoja, joita ei vielä seurattu (esimerkiksi harjoitus, jonka unohdit kirjata)? Napauta tietotyyppinäytön oikeassa yläkulmassa Add Data ja lisää päivämäärä, aika ja tiedot ja napauta sitten Add.
Käytä Apple He alth Browse -näkymää
Vaikka Summary-välilehti seuraa aktiivisuuttasi, Selaa-välilehti sisältää hakuvälilehden ja terveystietoja Terveys. Luokat, kuten aktiivisuus, mindfulness, ravitsemus ja uni.
Haluatko seurata unitietojasi ostamatta lisälaitteita? iPhonen mukana tulevan Kello-sovelluksen nukkumaanmeno-ominaisuus voi auttaa. Katso tämä Applen artikkeli nukkumaanmenoajan määrittämisestä ja käytöstä.
Muut osat Terveyskategoriat kappaleesta:
- Kehon mitat: Tämä sisältää pituuden, painon ja kehon massaindeksin.
- Cycle Tracking: Tämä työkalu seuraa kuukautiskiertoa ja siihen liittyviä tietoja. iOS 13:sta lähtien He alth-sovelluksessa on sisäänrakennettu tuki tälle, joten et tarvitse ylimääräisiä sovelluksia.
- Vitals: Vitals seurataan mm. verenpaineen, kehon lämpötilan, verensokerin ja sykkeen.
- Muut tiedot: Tämä kattava luokka sisältää verensokerin ja muun muassa insuliinin annostelun ja veren alkoholipitoisuuden.
Terveys-sovellus laskee kehon massaindeksisi (BMI) puolestasi. Siirry kehonmittausosioon ja lisää pituus ja paino. Siirry sitten kohtaan Body Mass Index ja napauta Add Data. Laskettu BMI on esiasetettu. Tallenna se napauttamalla Add.
Selaa-välilehden Terveystiedot ja Sydän-osiot tarjoavat seuraavat ominaisuudet:
- Terveystiedot: Jos lääkärisi, sairaalasi tai muu terveydenhuollon tarjoaja käyttää Apple He althkit -kehyksen kanssa yhteensopivaa sähköistä terveystietojärjestelmää (EHR) ja jos sinulla on iOS 11.3 tai uudempi, muodosta yhteys tähän ja lataa potilastietosi. Seuraa näytön ohjeita ja kirjaudu sisään tilillesi päästäksesi tietueihisi, jos niitä on saatavilla. Tarkista Applen verkkosivustolta, tukeeko terveydenhuollon tarjoajasi sitä.
- Sydän: Hanki tietoja sykkeestäsi, EKG:stä, verenpaineesta ja muista tärkeistä tiedoista sykemittarista, Apple Watch Series 4:stä tai muusta laitteesta. Lisätietoja EKG:n ottamisesta Apple Watchilla on artikkelissa Apple Watchin EKG:n käyttäminen.
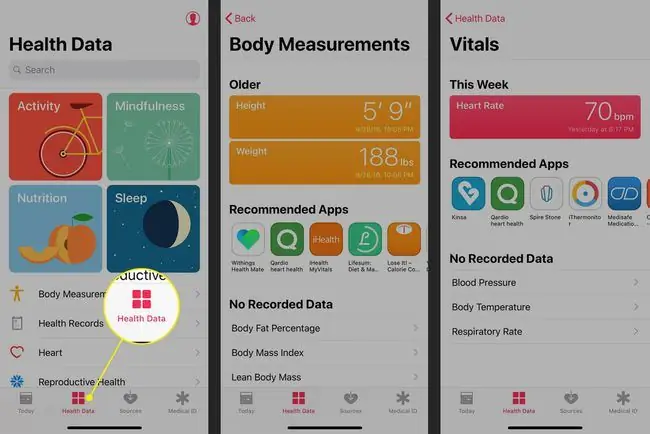
Hallinnoi Apple He alth App -tietolähteitä
Voit tarkastella profiilistasi kaikkia sovelluksia ja laitteita, jotka lähettävät tietoja Terveys-sovellukseen. Tällä hetkellä käyttämiesi sovellusten ja laitteiden lisäksi tämä voi sisältää kaikki aiemmat iPhonet, Apple Watchit ja muut laitteet, jotka ovat koskaan tallentaneet tietoja sovelluksesta.
Et voi lisätä tai poistaa lähteitä tästä sovelluksen osiosta. Sen sijaan voit poistaa sovelluksen käytöstä tai poistaa tietoja laitteesta seuraavasti:
- Napauta profiilikuvaketta ja valitse sovellus kohdasta Privacy > Apps ja siirrä kytkin kohtaan Poissijainti kaikissa luokissa pääsyn estämiseksi.
- Poista tiedot laitteesta valitsemalla se Privacy > Devices ja napauta Poista kaikki tiedot laitteesta. nimi. Napauta ponnahdusikkunassa Poista.
- Jos haluat poistaa laitteiston, napauta laitetta ja napauta sitten Poista kaikki tiedot. Napauta ponnahdusikkunassa Poista.
iPhone tarjoaa tarkat ja tehokkaat terveystietojesi yksityisyyden hallinnan Asetukset-sovelluksen sisäänrakennettujen Tietosuoja-asetusten avulla. Lisätietoja näiden ominaisuuksien käyttämisestä tietojesi suojaamiseen on artikkelissa iPhoneen tallennettujen yksityisten tietojen suojaaminen.
Käytä Apple He alth App Medical ID:tä
Apple He alth -sovelluksen viimeinen osa on Medical ID. Tämä on digitaalinen vastine ensiapuhenkilöstölle ja muut henkilöt voivat käyttää tilanteissa, joissa et voi antaa näitä keskeisiä tietoja.
Lääketieteellinen tunnus on käytettävissä iPhonen hätäpuhelunäytöstä, joten jos olet joutunut onnettomuuteen, se on edelleen käytettävissä. Se tarjoaa perustietoja, kuten nimesi, syntymäaikasi, hätäyhteystiedot, sairaudet, allergiat ja paljon muuta.
He alth App -tietojen varmuuskopiointi
On tärkeää varmuuskopioida terveystietosi. Loppujen lopuksi, jos olet seurannut liikuntaa, painoa, verensokeria tai muita terveystietojasi vuosia, et halua menettää näitä tietoja, kun päivität uuteen iPhoneen tai palautat iPhonesi varmuuskopiosta.
Voit varmuuskopioida terveystietosi automaattisesti iCloudiin. Voit tehdä sen seuraavasti:
- Napauta Settings-sovellusta avataksesi sen.
- Napauta nimeäsi näytön yläreunassa.
- Napauta iCloud.
-
Siirrä Terveys-liukusäädin päälle/vihreäksi.

Image
Apple salaa terveystietosi varmuuskopioinnin ja iCloudiin siirron aikana. Jos arkaluonteisten tietojen varmuuskopiointi pilveen tekee sinusta epämukavaa, varmuuskopioi tietosi tietokoneelle. Saat lisätietoja lukemalla iPhonen varmuuskopiointi.






