Mitä tietää
- Varmista ensin, että Google Maps on ajan tasalla.
- Vaihda sitten kuvaketta siirtymällä kohtaan Directions > aseta destination ja reitti > Aloita > kun navigointi alkaa, napauta sininen nuoli > valitse auto.
Tässä artikkelissa kerrotaan, kuinka auton avatar vaihdetaan Google Mapsissa. Ohjeet koskevat iOS- ja Android-laitteita.
Auton vaihtaminen Google Mapsissa
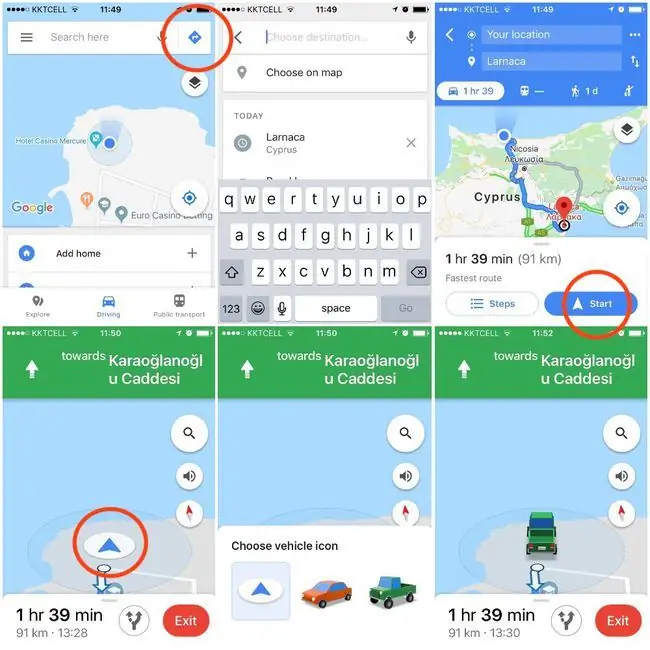
Google Maps -ajoneuvon kuvakkeen vaihtaminen voi aluksi tuntua näppärältä hakkeroitukselta, mutta se on erittäin helppo toteuttaa. Tässä on mitä teet:
- Avaa Google Maps laitteellasi
- Paina sinistä Reittiohjeet-kuvaketta
- Aseta kohde ja reitti
- Napauta Aloita
- Kun navigointisi on alkanut, napauta ajoneuvokuvaketta (esitetty sinisenä nuolena)
- Pyyhkäisemällä vasemm alta oikealle ja napauttamalla sitten haluamaasi auto, valitse uuden ajoneuvosi kuvake
Toisin sanoen auton vaihtaminen Google Mapsissa ei sisällä muuta kuin navigoinnin käynnistämistä ja ajoneuvokuvakkeen napauttamista ennen kuin lähdet ajamaan (tai ajon aikana, jos sinulla on matkustaja apunasi).
Voit myös käyttää tätä menetelmää vaihtaaksesi takaisin alkuperäiseen siniseen nuoleen, jos huomaat jotenkin kyllästyneesi punaiseen autoon, vihreään avolava-autoon tai keltaiseen maastoautoon. Itse asiassa sinun on käytettävä tätä menetelmää, jos haluat vaihtaa takaisin, koska uusi lava-autosi tai perhe sedanisi pysyy oletusajoneuvon kuvakkeena niin kauan kuin jatkat Google Mapsin käyttöä.
Älä unohda päivittää Google Mapsia, jos haluat vaihtaa auton
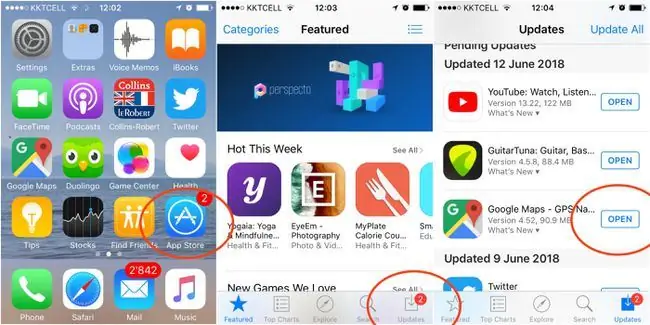
Yksi huomionarvoinen asia on se, että jos et ole päivittänyt Google Mapsia vastaavaan versioon, et voi vaihtaa ajoneuvokuvaketta tai auton väriä toiseen.
Näin päivität Google Mapsin iOS- ja Android-käyttöjärjestelmiin varmistaaksesi, että sinulla on versio, jonka avulla voit ajaa kotiin uudella suosikkiautollasi.
- Avaa App Store laitteellasi
- Napauta Updates-painiketta, joka on valikkopalkissa näytön alareunassa
- Napauta PÄIVITYS-painiketta Google Mapsin oikealla puolella






