Google Kuvahaku on hyödyllinen työkalu valokuvien etsimiseen verkosta, mutta tiesitkö, että se on myös hyvä työkalu kuvien alkuperän tutkimiseen? Etsitpä sitten lisää kuvia sarjasta tai haluat tietää, milloin otos ilmestyi ensimmäisen kerran verkossa, tässä on joitain vinkkejä ja neuvoja Googlen käänteisen kuvahaun suorittamiseen iPhone- ja Android-puhelimilla.
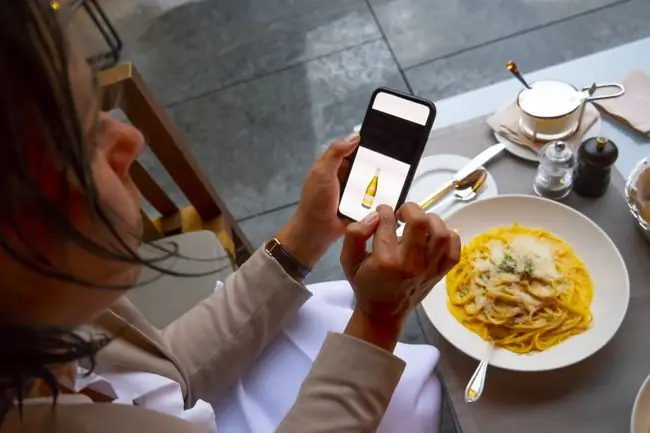
Käännä kuvahaku mobiiliselaimessa Google-kuvahaun avulla
Google-kuvahaun mobiiliversio on loistava, jos haluat tehdä hakuja avainsanoilla, mutta voit myös etsiä kuvan URL-osoitteen.
- Etsi mobiiliselaimestasi kuva, josta haluat hakea.
- Paina ja pidä kuvaa hetken, niin asetusvalikko tulee näkyviin.
-
Napauta Kopioi kuvan sijainti tallentaaksesi kuvan URL-osoitteen leikepöydällesi.

Image - Siirry osoitteeseen images.google.com.
-
Napauta ja pidä painettuna hakukenttää, liitä URL-osoite ja napauta sitten search-kuvaketta aloittaaksesi haun.

Image - Jos hakusi ei tuota tuloksia, kokeile muita hakutermejä tai tarkista kuvan URL-osoite.
Käytä Google Chromea kuvahaun kääntämiseen iPhonessa tai Androidissa
Vaikka Chromen mobiiliversio ei ole aivan yhtä monipuolinen kuin sen pöytätietokoneversio, se pystyy silti tekemään enemmän kuin muutamia siistejä temppuja, mukaan lukien kuvahaun tekeminen suoraan verkkosivulta.
-
Avaa Google Chrome iOS- tai Android-laitteellasi.
Jos sinulla ei vielä ole sitä, voit ladata Chromen iOS App Storesta tai Google Play Kaupasta.
- Etsi kuva, josta haluat hakea.
- Paina ja pidä kuvaa hetken, niin asetusvalikko tulee näkyviin. Napauta Hae Googlesta tätä kuvaa.
-
Chrome käynnistää uuden välilehden ja lataa hakutulokset.

Image
Chromen avulla voit vaihtaa oletushakukoneen Googlesta Yahoo!:ksi, Bingiksi, Askiksi tai AOL:ksi. Jos olet vaihtanut toiseen hakukoneeseen, Chrome sallii silti kuvien hakemisen, mutta tulokset voivat vaihdella.
Suorita Googlen käänteinen kuvahaku ladatun kuvan avulla
Toisin kuin työpöytäversiossa, Google-kuvahaulla ei ole omaa vaihtoehtoa iPhone- tai Android-laitteeseesi lataamiesi kuvien hakemiseen. Onneksi Digital Inspiration tarjoaa ilmaisen verkkotyökalun, jonka avulla voit ladata kuvasi ja käynnistää käänteisen Google-kuvahaun.
- Etsi kuva, jonka haluat ladata, ja pidä sitten valokuvaa painettuna, kunnes asetusvalikko tulee näkyviin.
- Napauta Tallenna kuva.
-
Siirry selaimessasi Digital Inspirationin käänteiseen kuvanhakutyökaluun.
Tämä kuvanhakutyökalu toimii myös työpöytäverkossa.
-
Napauta Lataa kuva.

Image - Sinulta kysytään, haluatko ottaa kuvan vai ladata kuvan laitteestasi. Napauta Photo Library löytääksesi ja lähettääksesi kuvasi.
- Sinut ohjataan laitteesi albumeihin. Etsi kuvasi ja käynnistä haku napauttamalla sitä.
-
Napauta seuraavaksi Show Matches.

Image - Google-kuvahaun tulokset avautuvat uuteen välilehteen.
Bottom Line
Google-kuvatuloksesi täytetään todennäköisesti useilla linkeillä ja vastaavilla kuvilla. Voit tarkentaa tuloksiasi lisähakutyökaluilla.
Lajittele Google-kuvahaun tulokset ajan mukaan
Aikasuodattimet ovat erinomaisia verkkoon ilmestyvän kuvan varhaisimman esiintymän löytämiseen tai muutosten seuraamiseen ajan kuluessa.
- Tee Google-kuvahaku ja siirry tuloksiin.
- Vieritä Asetukset-välilehdellä vasemmalle ja napauta sitten Search Tools.
- Napauta Aika.
-
Näyttöön tulee avattava valikko, joka tarjoaa vaihtoehtoja tulosten suodattamiseen eri ajanjaksojen mukaan.

Image - Tulokset suodatetaan nyt niin, että ne sisältävät vain tuloksia valitsem alta alueelta.
Lajittele Google-kuvahaun tulokset visuaalisesti samank altaisten kuvien mukaan
Google-kuvahaun visuaalisesti samank altainen suodatin on hyödyllinen työkalu, jos yrität löytää lisää kuvia sarjasta tai seurata muutoksia, joita kuvaan on tehty ajan mittaan.
- Tee Google-kuvahaku ja siirry tuloksiin.
- Vieritä Asetukset-välilehdellä vasemmalle ja napauta Hakutyökalut.
- Napauta Hae kuvan perusteella.
-
Näyttöön tulee avattava valikko, jossa on muutamia vaihtoehtoja tulosten suodattamiseen. Napauta Visuaalisesti samank altainen.

Image - Sivu latautuu uudelleen hakutuloksillasi.
Googlen käänteisen kuvahaun suorittaminen sovelluksen kautta
Voit myös käyttää sovellusta Googlen käänteisen kuvahaun suorittamiseen. Käänteinen kuvanhakutyökalu iOS:lle on yksi parhaista.
- Lataa käänteinen kuvahakutyökalu sovelluskaupasta.
- Avaa sovellus.
- Se käynnistää automaattisesti takakameran, jolloin voit ottaa valokuvan ja tehdä haun.
- Voit käynnistää Google-kuvahaun napauttamalla gallery-kuvaketta oikeassa alakulmassa.
- Sinut ohjataan laitteesi albumeihin. Etsi kuvasi ja napauta sitä.
- Sinulla on nyt mahdollisuus rajata tai kiertää kuvaa. Aloita haku napauttamalla Valmis.
- Voit valita Googlen, Bingin, Tineyen tai Yandexin haun. Jos valitset Peruuta, sovellus hakee automaattisesti Googlen avulla.
- Tulosi palautetaan sovelluksen selaimessa.
Käänteinen kuvahakutyökalu ei ole ainoa sovellusvaihtoehtosi. Käänteinen kuvahakusovellus iOS:lle sekä Photo Sherlock ja Image Search Androidille ovat muita merkittäviä kuvahakusovelluksia.






