Windowsissa on paljon pieniä temppuja, mukaan lukien kätevä kumppani show-työpöytäominaisuuteen nimeltä Aero Shake, joka muuttaa sotkuisen työpöydän organisaatiomalliksi.
Tämän artikkelin ohjeet koskevat Windows 10, 8.1, 8 ja 7.
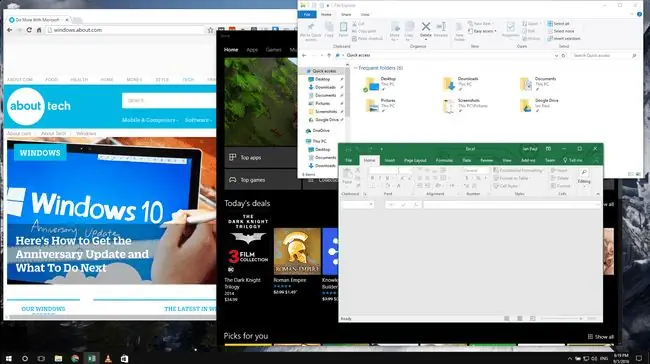
Bottom Line
Ensimmäisenä Windows 7 -käyttöjärjestelmän mukana tullut ja siitä lähtien saatavilla kaikissa käyttöjärjestelmän versioissa Aero Shake minimoi kaikki avoimet ikkunat työpöydällä yhtä lukuun ottamatta. Kuten ominaisuuden nimestä voi päätellä, se, jonka haluat pysyä näkyvissä, on ikkuna, jota "ravistelet."
Hae Shakin'
Aero Shake on helppokäyttöinen: tartu eristettävään ikkunaan valitsemalla sen otsikkopalkki ikkunan yläreunasta, jonka oikeassa yläkulmassa on yleensä punainen "X". Tartu siihen napsauttamalla ja pitämällä hiiren vasenta painiketta painettuna.
Ravista hiirtä nopeasti edestakaisin pitäen samalla painiketta painettuna. Muutaman nopean ravistuksen jälkeen kaikki muut avoimet ikkunat työpöydälläsi pienentyvät tehtäväpalkkiin, jossa ne ovat käytettävissä, kun olet valmis tuomaan uudelleen kaaoksen uuteen järjestykseen.
Toista sama ravistusrutiini tuodaksesi kyseiset ikkunat uudelleen esiin ja palauttaaksesi työpöydän.
Aero Shake vaatii hieman harjoittelua tottua, mutta kun teet sen muutaman kerran, ymmärrät sen. Salaisuus ei ole siirtää ravistettua ikkunaa liian pitkälle työpöydän poikki, jottei laukaise kuuma kulma -ominaisuus, kuten se, joka ilmenee, kun kosketat työpöydän oikeaa yläkulmaa ohjelmaikkunalla sen maksimoimiseksi. Jos teet jotain tuollaista, tärinäsi on turhaa.
Miksi käyttää Aero Shakea
Jos mietit, miksi käyttäisit tällaista ominaisuutta, vastaus on yksinkertainen. Joskus sinun on keskityttävä yhteen ikkunaan, kun sinulla on useita ohjelmaikkunoita auki.
Vaikka voit käydä läpi jokaisen työpöydän ikkunan ja sulkea tai pienentää sen, se ei ole tehokasta. Vaihtoehtoisesti voit valita Näytä työpöytä ja avata sitten haluamasi ikkunan uudelleen, mutta se kestää kauemmin kuin hiiren painaminen.
Aero Shaken poistaminen käytöstä (vain Windows 10)
Vaikka Aero Shake vaikuttaisi ominaisuudesta, joka ärsyttää (tai ärsyttää) sinua, satunnaiselle Windows-käyttäjälle ei ole helppoa tapaa purkaa sitä. Ainoa tapa poistaa se käytöstä on sukeltaa syvälle tehokäyttäjille varattuun Windowsin osaan, joka tunnetaan nimellä rekisteri. Rekisterin kanssa ei kannata sekaantua, ellet ole kokenut käyttäjä. Jos se olet kuitenkin sinä, katso alla olevat vaiheet sen poistamiseksi käytöstä.
- Varmuuskopioi se ennen kuin aloitat rekisterin säätämisen.
-
Aloita Hakupalkissa kirjoittamalla regedit ja valitse Rekisterieditori, kun se näkyy hakutuloksissa.

Image -
Rekisterirakenteen alta HKEY_CURRENT_USER siirry osoitteeseen SOFTWARE\Microsoft\Windows\CurrentVersion\Explorer\ Advanced.

Image -
Napsauta hiiren kakkospainikkeella Lisäasetukset ja valitse Uusi > DWORD (32-bittinen) -arvo luodaksesi uuden merkinnän.

Image -
Nimeä uusi DWORD tarkasti (ei välilyöntejä) DisallowShaking.

Image -
Kaksoisnapsauta uutta DWORDia. Tämä avaa arvon. Muuta kohdassa Value data se arvosta 0 arvoon 1.

Image - Valitse OK. Tämä poistaa välittömästi Aero Shake -ominaisuuden käytöstä.
Bonusvinkit
Jos Aero Shake tuntuu kätevältä temppulta, jota haluat käyttää, on muutamia muita tiedossa olevia, jotka ohjaavat samalla tavalla avoimia ikkunoita ja niiden ulkonäköä, kuten oikean yläkulman temppu ikkunan automaattiseen maksimoimiseen.
Toinen kuuma kulma on työpöydän oikeassa alakulmassa. Valitettavasti nämä kuumat kulmat eivät toimi Windows 8:ssa, koska Microsoft lisäsi eri toimintoja kyseiseen Windows-versioon. Kuitenkin, kun vedät ikkunan oikeaan alakulmaan Windows 7:ssä tai Windows 10:ssä, se napsahtaa automaattisesti tarkalleen puoleen näytön oikeasta reunasta.
Vedä ikkuna vasempaan alakulmaan kiinnittääksesi sen näytön vasempaan puoliskoon.
Aero Shake ja muut temput avoinna olevien ohjelmaikkunoiden manipuloimiseen eivät sovi kaikille, mutta jos tarvitset tehokkaan tavan käsitellä kaikkia päivässä käyttämiäsi ohjelmia, ne voivat auttaa.
UKK
Kuinka käytän Aero Snapia?
Aero Snap, joka esiteltiin ensimmäisen kerran Windows 7:n kanssa, on työkalu koon muuttamiseen ja jaetun näytön näkymien luomiseen Windowsissa. Windows 10:ssä ja 11:ssä tätä ominaisuutta kutsutaan Snap Assistiksi. Hiiren käytön lisäksi voit käyttää myös näitä pikanäppäimiä: Windows+ Vasen nuoli, Windows + Oikea nuoli, Windows+ nuoli ylös tai Windows +Nuoli alas
Mikä on Aero Peek?
Aero Peek oli yksi useista Windows 7:n ominaisuuksista, joiden avulla käyttäjät saattoivat viedä hiiren osoittimen tehtäväpalkin Aero Peek -kuvakkeen päälle nähdäkseen työpöydän. Myöhemmissä Windows-versioissa tämä ominaisuus on Näytä työpöytä. Voit aktivoida kurkistusominaisuuden kohdasta Taskbar Settings tai käyttää Windows+ D tai Windows+ M pikanäppäin aktiivisten ikkunoiden minimoimiseksi ja työpöydän näyttämiseksi.






