Google Sheetsin kaavoja sisältävät solut näyttävät vastaukset kaikkiin laskentataulukossa oleviin kaavoihin ja funktioihin, eivät itse kaavaa tai funktiota.
Bottom Line
Suurissa laskentataulukoissa kaavoja tai funktioita sisältävien solujen löytäminen voi olla vaikeaa. Opi useita tapoja näyttää kaavoja Google Sheetsissä löytääksesi tarkoituksiin parhaiten sopivan menetelmän.
Kaavojen näyttäminen Google Sheetsissä pikanäppäinten avulla
Poista arvailu, kun sinun on näytettävä kaavoja Google Sheetsissa käyttämällä yksinkertaista pikanäppäinyhdistelmää näyttääksesi kaikki kaavat Google Sheetsissä: Ctrl+` (vakava aksentti).
Useimmissa tavallisissa näppäimistöissä syvän korostusnäppäin sijaitsee numeronäppäimen 1 vasemmalla puolella. Se näyttää taaksepäin kirjoitetulta heittomerkiltä.
Tämä näppäinyhdistelmä toimii vaihtokytkimenä Google Sheetsissa, mikä tarkoittaa, että painat samaa näppäinyhdistelmää uudelleen piilottaaksesi kaavat, kun lopetat niiden katselun. Laskentataulukko näyttää kaikki kaavat niitä sisältävissä soluissa kaavan tulosten sijaan.
Kuinka piilottaa kaikki kaavat taulukossa
Näyttääksesi näiden solujen tulokset uudelleen, paina Ctrl+ `-yhdistelmää vielä kerran.
Kun näytät kaavoja Google-taulukossasi, se ei muuta laskentataulukon sisältöä, vain tapaa, jolla ne näytetään. Sitten on helpompi löytää kaavoja sisältäviä soluja. Sen avulla voit myös lukea nopeasti kaavat läpi virheiden tarkistamiseksi.
Kaavojen näyttäminen valikon avulla
Yllä olevan pikanäppäimen lisäksi voit myös ottaa käyttöön tai poistaa käytöstä solukaavojen näyttämisen koko taulukossa käyttämällä Google Sheets -valikkoa valitsemalla Näytä kaavat kohdassaView- valikko.
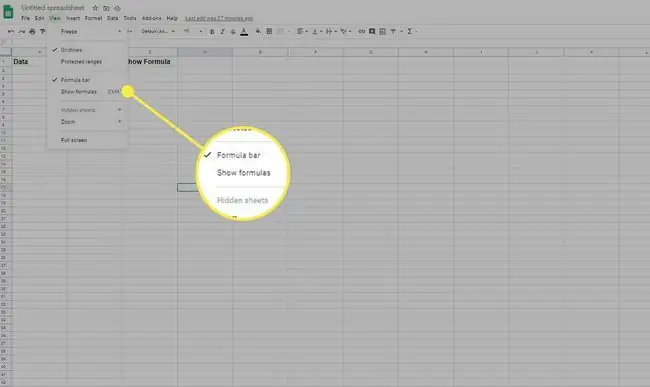
Yksittäisten solukaavojen näyttäminen
Sen sijaan, että katselisit kaikkia kaavoja koko laskentataulukossa, voit tarkastella kaavoja yksi kerrallaan Google Sheetsissa jollakin seuraavista kahdesta tekniikasta.
- Kaksoisnapsauta kaavan sisältävää solua.
- Valitse kaavan sisältävä solu ja paina sitten näppäimistön F9-näppäintä avataksesi kommentin, joka näyttää nykyisen kaavan tuloksen.
Molemmat näistä toiminnoista antavat sinulle käsityksen syöttämäsi kaavan nykyisistä tuloksista. Solun kaksoisnapsauttaminen korostaa myös lähdesolut, jotta näet laskentataulukossasi kaikki tiedot, jotka vaikuttavat kaavan tuloksiin.
F9-näppäimellä näet tulokset siirtymättä pois solun muokkaustilasta.
Kun syötät kaavoja soluihin Google Sheetsissa, voit myös painaa F1-näppäintä nähdäksesi laajennetun kaavan ohjeen, jotta ymmärrät paremmin, miten tietty kaava toimii.
Kaavojen piilottaminen Google Sheetsissä käyttämällä suojattuja taulukoita ja alueita
Toinen vaihtoehto kaavojen piilottamiseen Google Sheetsissä on käyttää laskentataulukon suojausta, joka estää muita käyttäjiä muokkaamasta kaavoja lukituissa soluissa.
Seuraavien vaiheiden avulla voit suojata koko solualueen, jotta kukaan ei voi muokata niiden sisältämiä kaavoja.
- Valitse solualue, joka sisältää piilotettavat kaavat.
-
Valitse Suojatut arkit ja alueet Data-valikosta.

Image -
Valitse ponnahdusikkunassa Set Permissions.

Image -
Valitse valintaikkunassa Rajoita, ketkä voivat muokata tätä aluetta.

Image - Poista kaikki käyttäjät, joiden et halua muokata solukaavoja. Tämä prosessi suojaa joko yksittäisiä soluja, solualueita tai koko arkkia.






