Skype on Microsoftin ilmainen sovellus, jonka avulla voit soittaa puheluita sovelluksen sisällä, soittaa tavallisiin puhelimiin, lähettää tekstiviestejä, osallistua videoneuvotteluihin ja paljon muuta. Itse sovellus on ladattavissa ja käytettävä ilmaiseksi, vaikka jotkin mukana olevista palveluista, kuten soittaminen tavallisiin puhelimiin Skype-sovelluksesta, vaativat maksun.
Saatavilla on tilauksia, jotka tarjoavat rajoittamattomat puhelut jatkuvalla kuukausimaksulla. Mutta ennen kuin voit aloittaa Skypen ominaisuuksien käytön, tarvitset Skype-tilin. Näin luot sellaisen.
Windowsin lisäksi voit käyttää Skypeä myös macOS:ssä, Androidissa, iOS:ssä, Linuxissa ja monissa muissa laitteissa.
Tarkista järjestelmävaatimukset
Skype for Windows sisältää erittäin kevyet järjestelmävaatimukset, mutta on silti tärkeää varmistaa, että järjestelmäsi täyttää tai ylittää ne, ennen kuin käytät aikaa sovelluksen lataamiseen ja asentamiseen. Nämä ovat järjestelmän vähimmäisvaatimukset, vaikka Skype toimii paremmin, kun on enemmän RAM-muistia ja nopeampi prosessori.
- Windows 7 tai uudempi
- Vähintään 1 GHz:n prosessori
- Vähintään 512 Mt RAM-muistia
- DirectX v9.0 tai uudempi
Lataa ja asenna Skype for Windows
Skype on Microsoftin tarjoama ilmainen sovellus, joten sinun on ladattava se suoraan Skypen viralliselta verkkosivustolta. Sovelluksen lataaminen tai asentaminen on maksutonta, vaikka joihinkin toimintoihin, kuten puheluihin, liittyy kuluja.
Näin voit ladata Skype for Windows -sovelluksen ja aloittaa asennusprosessin:
- Siirry Skypen viralliselle lataussivustolle valitsemallasi verkkoselaimella.
-
Napsauta Hanki Skype Windowsille.

Image - Valitse Skype-asennusohjelman latauspaikka ja napsauta Tallenna.
-
Kun lataus on valmis, kaksoisnapsauta tiedostoa käynnistääksesi Skype-asennusohjelman.
Käytämme Chrome-selainta tässä esimerkissä, joten voimme napsauttaa Skype-x.x.x.x.exe vasemmassa alakulmassa. Jotkin selaimet edellyttävät latausvalikon avaamista tai sinun on ehkä navigoitava Download-kansioon Windowsin Resurssienhallinnassa Skype-asennusohjelman löytämiseksi.
- Skype-asennusohjelma avautuu. Seuraa näytön ohjeita tai siirry seuraavaan osioon saadaksesi tarkat ohjeet.
Skypen asentaminen ja Skype-tilin luominen Windowsissa
Kun olet ladannut Skype-asennusohjelman, olet valmis asentamaan sovelluksen, luomaan tilisi ja aloittamaan soittamisen. Jos pidit tauon edellisen ja tämän osion välillä, sinun on aloitettava avaamalla latauskansiosi ja kaksoisnapsauttamalla Skype-asennusohjelmaa sen käynnistämiseksi. Tämän jälkeen voit jatkaa asennusta.
-
Napsauta Asenna.

Image -
Valitse seuraavaksi Let's go ja napsauta sitten Kirjaudu sisään tai luo.

Image -
Napsauta Luo!

Image Onko sinulla jo Microsoft-tili? Jos kirjaudut sisään Skypeen, voit käyttää sitä tämän vaiheen aikana. Sinun ei tarvitse luoda täysin uutta tiliä vain Skypelle, ellet halua.
- Anna puhelinnumerosi tai napsauta käytä sähköpostiosoitettasi syöttääksesi sähköpostiosoitteen ja napsauta sitten Seuraava.
-
Anna tilisi salasana ja napsauta Seuraava.

Image - Anna etu- ja sukunimesi ja napsauta Seuraava.
-
Valitse maasi tai alueesi, anna syntymäaikasi ja napsauta Seuraava.
-
Tarkista sähköpostistasi vahvistuskoodi, kirjoita se ja napsauta sitten Seuraava.

Image Napsauta valintamerkkiä poistaaksesi sen, jos et halua saada mainossähköpostiviestejä Microsoftilta.
- Syötä CAPTCHA-merkit ja napsauta Seuraava.
-
Napsauta Lataa valokuva ja valitse profiilikuva tietokoneeltasi tai klikkaa Jatka, jos et halua profiilikuvaa.

Image - Skype-tilisi on nyt määritetty ja valmis käytettäväksi. Jatka näytön kehotteiden noudattamista varmistaaksesi, että laitteistosi on toimintakunnossa, tai siirry seuraavaan osaan saadaksesi tarkat ohjeet.
Yhteystietojen etsiminen ja lisääminen Skypessä Windowsissa
Ennen kuin voit lähettää ja vastaanottaa puheluita ja chatteja Skypessä, sinun on lisättävä yhteystietoja. Jos käytit oikeaa nimeäsi ja puhelinnumeroasi tilin luomisen yhteydessä, myös yhteystietosi voivat löytää sinut haun avulla.
Näin voit lisätä yhteystiedon Skypeen Windowsissa:
- Käynnistä Skype-sovellus, jos se ei ole vielä käynnissä.
-
Napsauta Yhteystiedot ikkunan vasemmassa yläkulmassa.

Image -
Napsauta Uusi yhteystieto.

Image - Kirjoita kontaktisi Skype-käyttäjänimi, puhelinnumero, sähköpostiosoite tai hänen oikea nimensä Etsi ihmisiä-kenttään.
-
Jos näet etsimäsi henkilön, napsauta Lisää.

Image - Henkilö näkyy yhteystietoluettelossasi.
Määritä mikrofoni, kaiuttimet ja verkkokamera Skype-asennuksen aikana
Ennen kuin voit käyttää Skypeä puheluiden soittamiseen ja vastaanottamiseen, sinun on varmistettava, että mikrofoni, kaiuttimet ja verkkokamera ovat toimintakunnossa. Alkumääritys on saatavilla määritysprosessin aikana, mutta voit ohittaa sen, jos haluat vain saada tilisi käyttöön nopeasti.
Jos olet pitänyt taukoa edellisen ja tämän osion välillä, voit käyttää näitä asetuksia napsauttamalla kolmen pisteen valikkoa ja valitsemalla sitten Asetukset > Audio & Video.
-
Varmista, että kaiuttimet ja mikrofoni toimivat, ja napsauta Jatka.

Image Puhu normaalisti tarkistaaksesi mikrofonisi. Jos se toimii, siniset pisteet syttyvät. Napsauta Testaa ääni tarkistaaksesi kaiuttimet tai kuulokkeet. Testaa puhelut napsauttamalla Tee ilmainen testipuhelu Voit tarkistaa nämä kaikki Skype-sovelluksesta myöhemmin milloin tahansa.
-
Tarkista, toimiiko videosi, ja napsauta Jatka.
Jos sinulla ei ole verkkokameraa kytkettynä, voit napsauttaa Jatka.
-
Napsauta OK.

Image - Skype-tilisi on määritetty ja valmis käytettäväksi. Jos haluat avata Skypen tulevaisuudessa, kirjoita Skype Windowsin hakupalkkiin ja napsauta Skype-sovellusta.
Muita tapoja lisätä ihmisiä Skypeen Windowsissa
Hakutoiminto on paras tapa lisätä uusia yhteystietoja Skypeen, mutta se ei toimi, jos kontaktillasi ei vielä ole tiliä Skypessä. Jos näin on, voit napsauttaa Kutsu Skypeen lähettääksesi yhteyshenkilöllesi sähköpostin tai tekstiviestin pyytääksesi häntä luomaan Skype-tilin. Jos he tekevät niin, voit lisätä heidät yhteystiedoksi.
Voit myös tallentaa puhelinnumeron suoraan Skype-yhteystietoihisi. Tämän avulla voit soittaa kyseiseen numeroon Skypen avulla, mutta et voi lähettää heille viestejä, videopuhelua tai käyttää muita Skypen toimintoja, koska se on vain puhelinnumero.
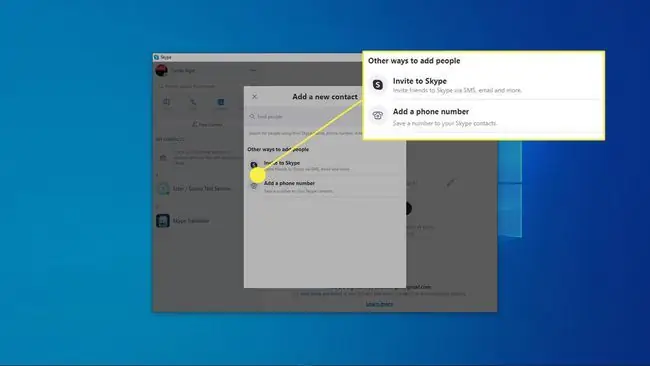
Muut tärkeät Skype-asetukset
Olet valmis aloittamaan soittamisen ja chattailun tässä vaiheessa, mutta on olemassa joitakin muita tärkeitä Skypen toimintoja ja vaihtoehtoja, joista sinun tulee olla tietoinen. Voit myös poistaa Skype-tilisi milloin tahansa, jos sinusta tuntuu, että et enää tarvitse sitä.
Tässä ovat Skypen tärkeimmät ominaisuudet, joita voit käyttää nyt, kun tilisi on määritetty:
- Soittaminen: Voit soittaa ilmaisia Skype-puheluita Skype-sovelluksella kaikkialla maailmassa. Tämäntyyppisiä ilmaisia puheluita varten sinulla ja henkilöllä, jolle soitat, on oltava Skype-tilit ja Skype-sovellus. Sillä ei ole väliä, onko heillä sovellus Windowsissa, Macissa vai mobiililaitteella. Ne ovat kaikki yhteensopivia.
- SkypeOut: Skype-sovelluksen avulla voit soittaa maksullisia puheluita mihin tahansa puhelinnumeroon missä päin maailmaa tahansa. Tähän liittyy maksuja, mutta soittajalla ei tarvitse olla Skypeä, vain puhelin.
- Videochat: Voit osallistua videopuheluihin käyttämällä web-kameraasi ilmaiseksi. Kaikilla ihmisillä, joille soitat, on oltava Skype-tili ja Skype-sovellus. Sekä kahdenkeskiset että ryhmävideopuhelut ovat saatavilla.
- Viestit: Voit käyttää Skypeä tekstiviestien, pikaviestien lähettämiseen Skype-sovelluksessa ja chat-huoneiden luomiseen useille Skype-käyttäjille huvi- tai liiketarkoituksiin.
- Jakaminen: Skypen avulla voit lähettää ja vastaanottaa valokuvia, videoita ja kaikenlaisia muita tiedostoja.






