Sinun on ehkä tiedettävä, kuinka monta sanaa Microsoft Word -asiakirjassasi on koulu- tai työtehtävää varten tai täyttääksesi blogitekstin tai muun asiakirjan julkaisuvaatimukset. Microsoft Word laskee sanat kirjoittaessasi ja näyttää nämä tiedot yksinkertaisessa muodossa asiakirjaikkunan alareunassa olevalla tilarivillä. Saat laajennettuja tilastotietoja merkkimäärästä, kappaleista ja muista tiedoista avaamalla Word Count -ikkunan.
Tämän artikkelin ohjeet koskevat Word for Microsoft 365-, Word 2021-, Word 2019-, Word 2016-, Word 2013-, Word 2010- ja Word 2016 for Mac -sovelluksia.
Sanojen määrä Wordissa PC-tietokoneille
Tilapalkki näyttää kuinka monta sanaa asiakirjassa on ilman, että sinun tarvitsee avata toista ikkunaa. Jos et näe sanamäärää tilapalkissa, napsauta tilapalkkia hiiren kakkospainikkeella ja valitse Word Count näyttääksesi sanamäärän.
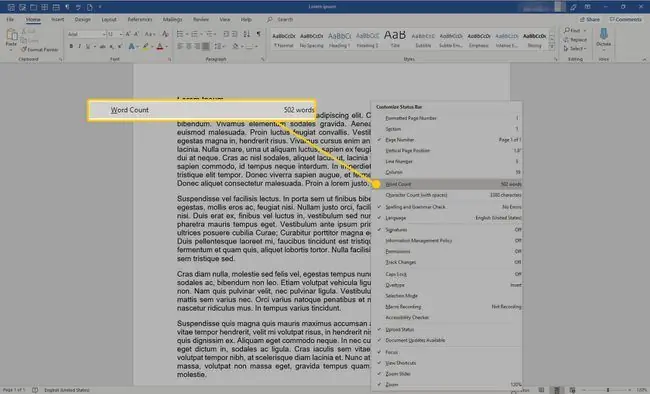
Laske valittu teksti Wordissa PC-tietokoneille
Voit myös laskea sanojen määrän asiakirjassa. Valitse teksti, jos haluat nähdä, kuinka monta sanaa lauseessa tai kappaleessa on Wordin PC-versioissa. Valitun tekstin sanamäärä näkyy tilapalkissa asiakirjan alaosassa.
Jos haluat laskea useiden tekstiruutujen sanat samanaikaisesti, pidä Ctrl painettuna, kun teet tekstivalintoja.
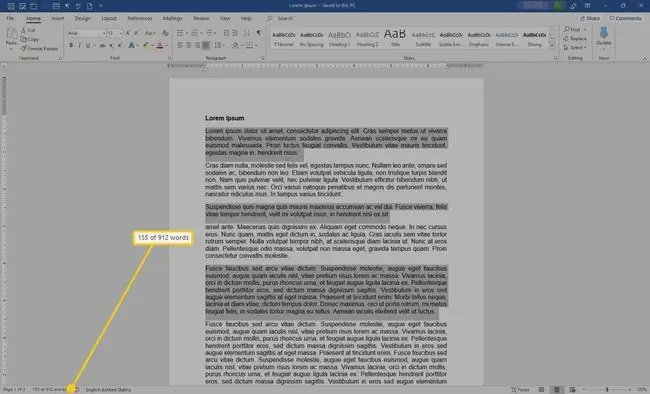
Sananlaskentaikkunan avaaminen
Kun tarvitset enemmän kuin sanamäärän, lisätietoja on saatavilla Word Count -ikkunassa. Voit avata Word Count -ikkunan kaikissa Wordin versioissa siirtymällä tilapalkkiin ja valitsemalla sanamäärän. Sanalaskentaikkuna sisältää tietoja numeroista:
- Sivut
- Sanat
- Hahmot välilyöntejä laskematta
- Hahmot välilyönneillä
- Kappaleet
- Lines
Aseta valintamerkki kohdan Sisällytä tekstilaatikot, alaviitteet ja loppuviitteet viereiseen ruutuun, jos haluat, että ne sisällytetään laskelmaan.
- Valitse teksti, jonka haluat laskea.
-
Valitse Arvostelu-välilehti.

Image -
Valitse Proofing-ryhmässä Word Count.

Image
Sanojen määrä Wordissa Macissa
Valitse Word for Macissa sanamäärä tilapalkista. Tämä näyttää sanojen, merkkien, rivien ja muun määrän. Tilarivillä näkyy koko asiakirjan sanamäärä, ellet valitse osaa tekstistä. Tässä tapauksessa valitun tekstin määrä tulee näkyviin.






