Jos käytät Google-dokumentteja akateemiseen kirjoittamiseen, sinun on todennäköisesti tunnettava APA-muoto. Vaikka voit käyttää Google Docs -mallia, auttaa myös APA-muodon määrittäminen Google Docsissa manuaalisesti.
Tämän artikkelin ohjeet koskevat Google-dokumenttien verkkoversiota. Vaiheet ovat samat kaikille selaimille ja käyttöjärjestelmille.
Mikä on APA-muoto?
Opettajallasi saattaa olla erityisvaatimuksia, mutta useimpien APA-muotoisten papereiden tulee sisältää seuraavat tiedot:
- Kaksoisvälillä oleva teksti ilman ylimääräisiä välilyöntejä kappaleiden välissä.
- Koko 12 Times New Roman font tai vastaavasti luettava fontti.
- Yhden tuuman sivun marginaalit kaikilla sivuilla.
- Ylätunniste, joka sisältää paperisi otsikon ja sivunumeron.
- Etusivu, joka sisältää paperisi otsikon, nimesi ja koulusi nimen.
- Leposikappaleet alkavat 1/2 tuuman sisennyksellä.
- A Viitesivu paperin lopussa.
- Tekstisitaatit tietyille lainauksille tai faktoille.
Google Doc APA -malli sisältää otsikot, joita saatat tarvita tai et tarvitse. Opettajasi ei esimerkiksi välttämättä vaadi "Metodologia"- tai "Tulokset"-osiota. American Psychological Associationin verkkosivuilla on viralliset ohjeet APA-tyylille.
APA-mallin käyttäminen Google-dokumenteissa
Google Docs tarjoaa useita malleja, jotka muotoilevat asiakirjasi automaattisesti. APA-mallin määrittäminen Google Docsissa:
-
Avaa uusi asiakirja ja valitse Tiedosto > Uusi > Mallista.

Image -
Malligalleria avautuu erilliseen selaimen välilehteen. Vieritä alas Education-osioon ja valitse Report APA.

Image Jos sinun on määritettävä MLA-muoto Google Docsissa, sitä varten on myös malli.
-
Uusi asiakirja avautuu, joka sisältää valetekstiä APA-muodossa. Kun oikea muotoilu on jo paikallaan, sinun tarvitsee vain muuttaa sanoja. Jos et tarvitse osioita, poista ne.

Image
APA-muodon tekeminen Google-dokumenteissa
Koska malli voi olla hieman hämmentävä, sinun pitäisi ymmärtää, kuinka APA-tyyli määritetään Google-dokumenteissa vaihe vaiheelta. Kun olet alustanut paperin, voit tallentaa sen käytettäväksi omana henkilökohtaisena mallinasi tulevaisuutta varten:
-
Vaihda fontiksi Times New Roman ja fontiksi 12.

Image Google Docs käyttää oletuksena 1 tuuman marginaaleja, joten sinun ei tarvitse muuttaa marginaaleja.
-
Valitse Lisää > Ylä- ja alatunnisteet > Ylätunniste.

Image Voit helposti muuttaa ja poistaa otsikoita Google Docsissa milloin tahansa.
-
Ylätunnisteen fontti palautuu oletusasetukseksi, joten vaihda se muotoon 12 pisteen Times New Roman ja kirjoita paperisi otsikko isoilla kirjaimilla.

Image Voit käyttää lyhennettyä versiota nimestäsi, jos se on erityisen pitkä.
-
Valitse Insert > Sivunumerot > Sivumäärä.

Image -
Siirrä tekstikohdistin sivunumeron vasemmalle puolelle ja paina välilyöntiä tai tab, kunnes se on kohdistettu oikean yläkulman marginaali ja valitse sitten valintaruutu kohdassa Eri ensimmäinen sivu.

Image -
Syöttämäsi teksti katoaa ensimmäiseltä sivulta, mutta se näkyy seuraavilla sivuilla. Kirjoita Running head: ja välilyönti ja kirjoita sitten otsikko isoilla kirjaimilla.

Image -
Kirjoita numero 1, siirrä sitten tekstikohdistin sivunumeron vasemmalle puolelle ja paina välilyöntiä taitab- näppäintä, kunnes se on kohdistettu oikean yläreunan marginaaliin.

Image Varmista, että fontti on sama kuin muu tekstisi.
-
Napsauta tai napauta mitä tahansa otsikon alapuolella ja valitse sitten Format > Riviväli > Double.

Image Vaihtoehtoisesti valitse Riviväli-kuvake sivun yläreunan työkalupalkista ja valitse Double.
-
Paina Enter, kunnes tekstikohdistin on suunnilleen sivun puolivälissä, ja valitse Center Align.

Image -
Kirjoita paperin koko nimi, koko nimesi ja koulusi nimi erillisille riveille.

Image -
Valitse Insert > Break > Sivunvaihto aloittaaksesi uuden sivun.

Image -
Valitse Center Align ja kirjoita Abstract.

Image -
Paina Enter, valitse Left Align.

Image -
Valitse Tab ja kirjoita sitten abstrakti.

Image Google Docin oletustunniste 0,5 tuumaa sopii APA-muotoon.
-
Valitse Insert > Break > Sivunvaihto aloittaaksesi uuden sivun ja paina sitten Tab ja ala kirjoittaa paperisi tekstiosaa. Aloita jokainen uusi kappale sisennyksellä.
Voit asettaa mukautettuja sisennyksiä Google Docsissa viivaimen avulla.
- Kun olet lopettanut paperisi tekstiosan, valitse Insert > Break > Sivunvaihtoluodaksesi uuden sivun viitteellesi.
APA-tyylin muotoiluviitteet
Paperin lopussa tulisi olla erillinen sivu, joka alkaa sanalla "viitteet" (ilman lainausmerkkejä) keskellä otsikon alapuolella. Jokaisen viitteen sopiva muoto riippuu lähteen tyypistä. Käytä esimerkiksi seuraavaa muotoa viitataksesi verkosta löytyneisiin artikkeleihin:
Kirjoittajan sukunimi, etunimi (vuosi, kuukausi päivä). Otsikko. Julkaisu. URL
Joten online-uutisartikkeliin voi viitata seuraavasti:
Kelion, leijona (2020, 4. toukokuuta). Koronavirus: Yhdistyneen kuningaskunnan kontaktien jäljityssovellus on valmis Isle of Wightin latauksille. BBC uutiset
Viitteesi tulee olla aakkosjärjestyksessä tekijän sukunimen mukaan, ja jokainen merkintä tarvitsee riippuvan sisennyksen, mikä tarkoittaa, että jokainen rivi ensimmäisen jälkeen sisennetään.
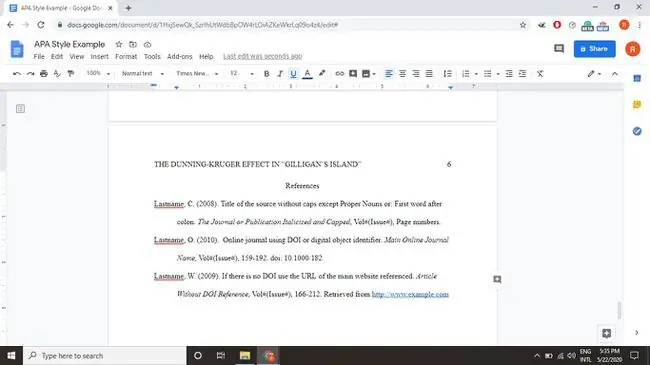
APA-tyylin tekstin sisäiset lainaukset
APA-tyyli vaatii myös tekstin sisäisiä lainauksia. Seuraa kaikkia tosiasioita tai lainauksia lainauksella muodossa (Tekijän viimeinen, julkaisuvuosi, s.) lainauksen jälkeen tai ennen lauseen loppukohtaa. Esimerkki:
(Atwood, 2019, s. 43)
Voit jättää sivunumeron pois, jos viittaat koko teokseen.
American Psychological Associationin verkkosivustolla on enemmän esimerkkejä APA-tyylisistä viittauksista.






