Yksi tapa luoda satunnaislukuja Excelissä on RAND-funktio. Itse RAND luo rajoitetun alueen satunnaislukuja, mutta käyttämällä sitä kaavoissa muiden funktioiden kanssa, voit laajentaa arvoaluetta siten, että:
- RAND voidaan saada palauttamaan satunnaislukuja tietyllä alueella, kuten 1 ja 10 tai 1 ja 100 määrittämällä alueen korkeat ja pienet arvot,
- Voit pienentää funktion tulosteen kokonaisluvuiksi yhdistämällä sen TRUNC-funktioon, joka katkaisee tai poistaa kaikki desimaalit luvusta.
Funktion RAND palauttaa tasaisesti jakautuneen luvun, joka on suurempi tai yhtä suuri kuin 0 ja pienempi kuin 1. Vaikka on normaalia kuvata funktion luomaa arvoaluetta 0 - 1, todellisuudessa on tarkempaa sanoa, että alue on välillä 0 - 0,999…
Nämä ohjeet koskevat Excel 2019, 2016, 2013, 2010, Excel Online ja Excel for Microsoft 365.
RAND-funktion syntaksi ja argumentit
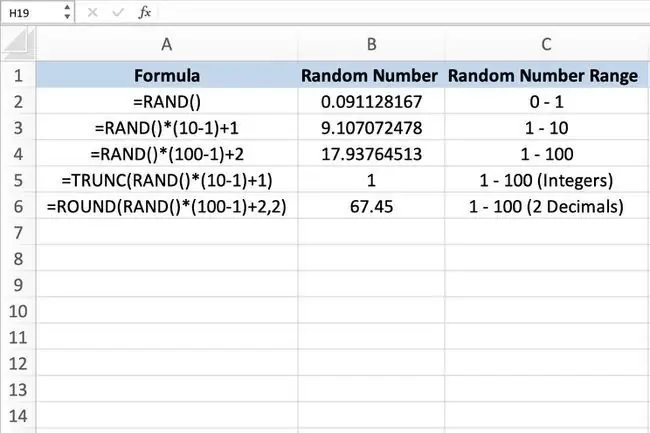
Funktion syntaksi viittaa funktion asetteluun ja sisältää funktion nimen, hakasulkeet, pilkujen erottimet ja argumentit. RAND-funktion syntaksi on:
=RAND()
Toisin kuin RANDBETWEEN-funktio, joka edellyttää huippuluokan ja matalan tason argumenttien määrittämistä, RAND-funktio ei hyväksy argumentteja.
Voit nähdä useita RAND funktioesimerkkejä yllä olevassa kuvassa.
- Ensimmäinen esimerkki (rivi 2) syöttää RAND-funktion itsestään.
- Toinen esimerkki (rivit 3 ja 4) luo kaavan, joka luo satunnaisluvun väliltä 1 ja 10 sekä 1 ja 100.
- Kolmas esimerkki (rivi 5) luo satunnaisen kokonaisluvun väliltä 1 ja 10 käyttämällä TRUNC-funktiota.
- Viimeinen esimerkki (rivi 6) käyttää ROUND-toimintoa pienentämään satunnaislukujen desimaalien määrää.
Lukujen luominen RAND:illa
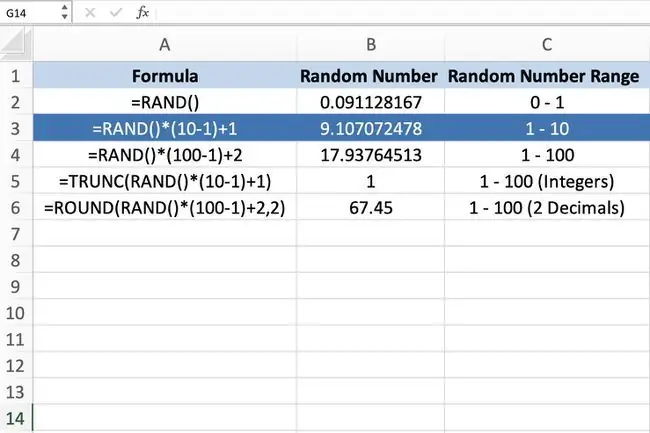
Jälleen, koska RAND-funktio ei ota argumentteja, voit syöttää sen napsauttamalla solua ja kirjoittamalla =RAND(), jolloin tuloksena on satunnaisluku väliltä 0 ja 1 solussa.
Luo numerot vaihteluvälin sisällä
Yhtälön yleinen muoto, jota käytetään luomaan satunnaisluku tietyllä alueella, on:
=RAND()(korkea-matala)+matala
High ja Low tarkoittavat halutun numeroalueen ylä- ja alarajoja. Voit esimerkiksi luoda satunnaisluvun väliltä 1-10 kirjoittamalla seuraavan kaavan laskentataulukon soluun:
=RAND()(10-1)+1
Satunnaisten kokonaislukujen luominen RANDilla
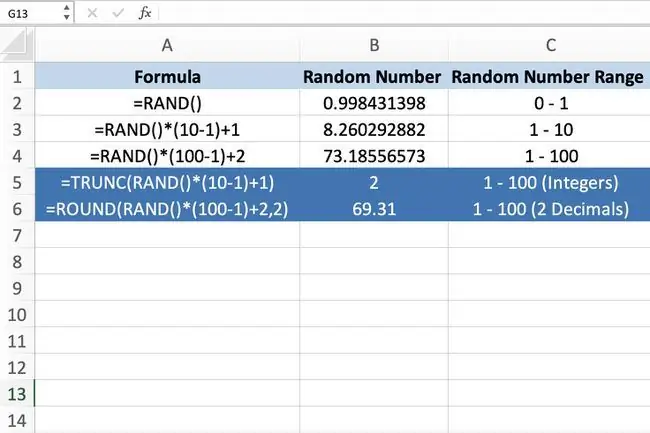
Palauttaaksesi kokonaisluvun - kokonaisluvun ilman desimaalilukua - yhtälön yleinen muoto on:
=TRUNC(RAND()(korkea-matala)+matala)
Sen sijaan, että poistaisit kaikki desimaalit TRUNC-toiminnolla, voimme käyttää seuraavaa ROUND-toimintoa yhdessä funktion kanssa. RAND vähentääksesi satunnaisluvun desimaalien määrän kahteen.
=PYÖRISTÄ(RAND()(korkea-matala)+matala, desimaalit)
RAND-funktio ja volatiliteetti
RANDfunktio on yksi Excelin haihtuvista funktioista; tämä tarkoittaa, että:
- Funktio laskee uudelleen ja tuottaa uuden satunnaisluvun aina, kun joku tekee muutoksia laskentataulukkoon, mukaan lukien toiminnot, kuten uusien tietojen lisääminen.
- Kaava, joka riippuu joko suoraan tai epäsuorasti haihtuvan funktion sisältävästä solusta, laskee myös uudelleen aina, kun joku tekee muutoksen laskentataulukkoon.
- Ole varovainen laskentataulukoissa tai työkirjoissa, jotka sisältävät suuria tietomääriä, kun käytät haihtuvia funktioita, koska ne voivat hidastaa ohjelman vasteaikaa uudelleenlaskentatiheyden vuoksi.
Voit myös pakottaa RAND-toiminnon tuottamaan uusia satunnaislukuja tekemättä muita muutoksia laskentataulukkoon painamalla näppäimistön F9-näppäintä. Tämä toiminto pakottaa koko arkin laskemaan uudelleen, mukaan lukien kaikki RAND-funktion sisältävät solut.
Voit myös käyttää F9-näppäintä estääksesi satunnaisluvun muuttumisen aina, kun joku tekee muutoksen laskentataulukkoon:
- Napsauta laskentataulukon solua, jossa haluat satunnaisluvun olevan.
- Kirjoita funktio =RAND() laskentataulukon yläpuolella olevaan kaavapalkkiin.
- Paina F9-näppäintä muuttaaksesi RAND-funktion staattiseksi satunnaisluvuksi.
- Paina näppäimistön Enter-näppäintä näyttääksesi satunnaisluvun valitussa solussa.
- Nyt F9-näppäimen painaminen ei vaikuta satunnaislukuihin.






